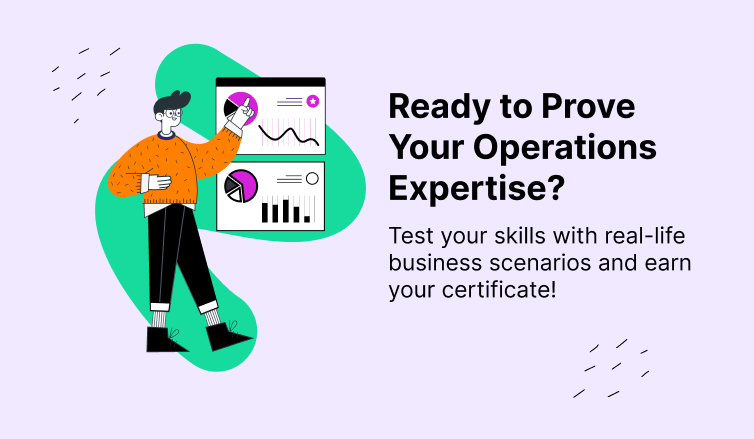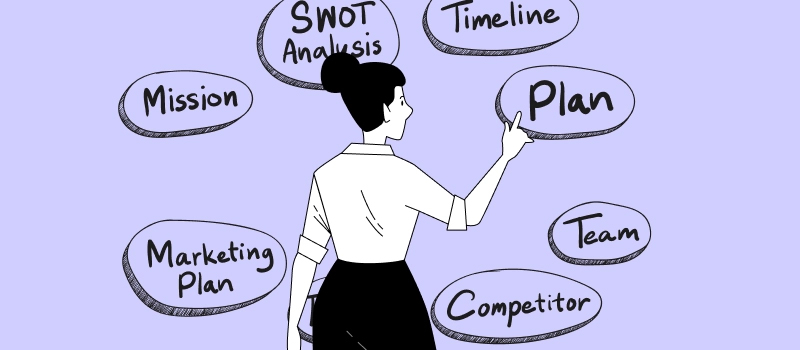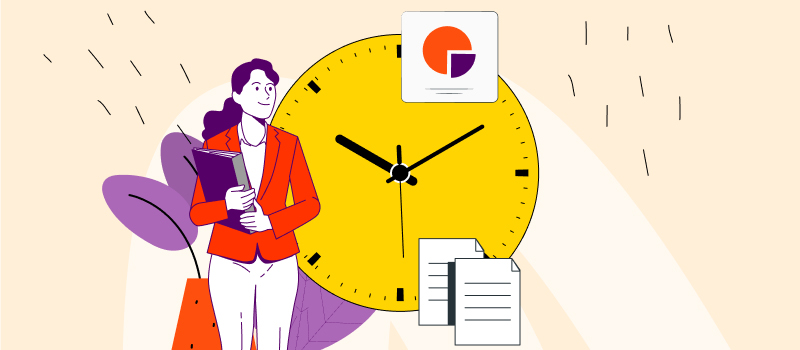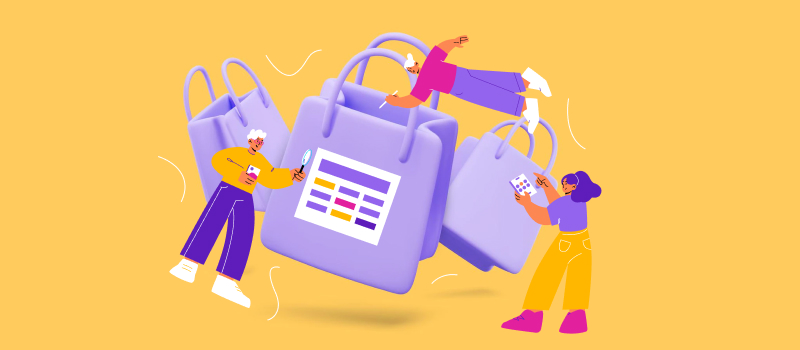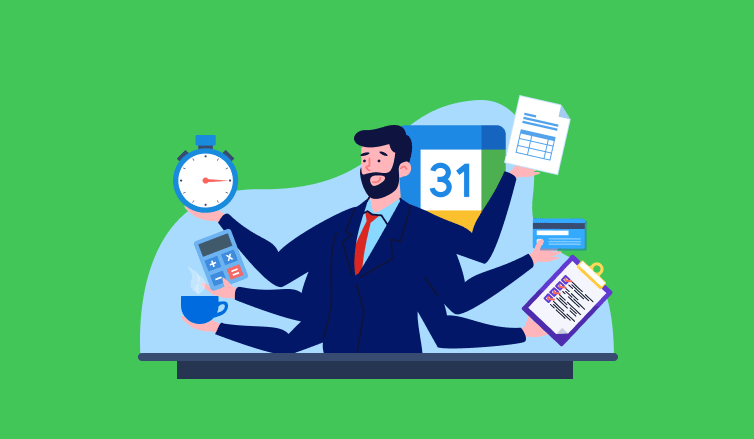
Google Calendar is a planning tool that offers sharable calendars integrating with Gmail, Drive and other Google tools. But for all these years that Google Calendar has been around, Google provided no tools or product features that could track time inside the calendar or import its data to other time tracking or project management tools.
Luckily, actiTIME supports 2,000 integrations, including Google Calendar. After you connect these apps, they can exchange data and automate most of your routine tasks. For example, if you plan your day in Google Calendar, this integration will track the scheduled events in actiTIME timesheets, either as working time or leave time.
Let’s see how to connect these apps in the following steps.
Zapier Basics
To connect actiTIME with Google Calendar and other 2,000+ apps, we’ll use Zapier – an online tool that connects apps and automates repetitive tasks without coding. Before we pass on to Zapier settings, let’s take a look at the following common terms:
- Zap is a workflow connection between your apps. For example, whenever you create a new event in Google Calendar, a new actiTIME task is created.
- Trigger is the event that starts the Zap.
- Action is the event that completes the Zap.
So, the whole idea of Zapier integrations can be boiled down to the following formula:
Now let’s see how you can connect actiTIME and Google Calendar in Zapier so that after your calendar event is over, the duration of the event is automatically uploaded into the timesheet against the corresponding task.
How to Connect actiTIME & Google Calendar
Step 1. Sign Up or Create a New Account
Go to Zapier Main Page, click Sign up to create a new account or sign up with your Google, Facebook or Microsoft account. After you sign up or log in, you’ll see the following interface.
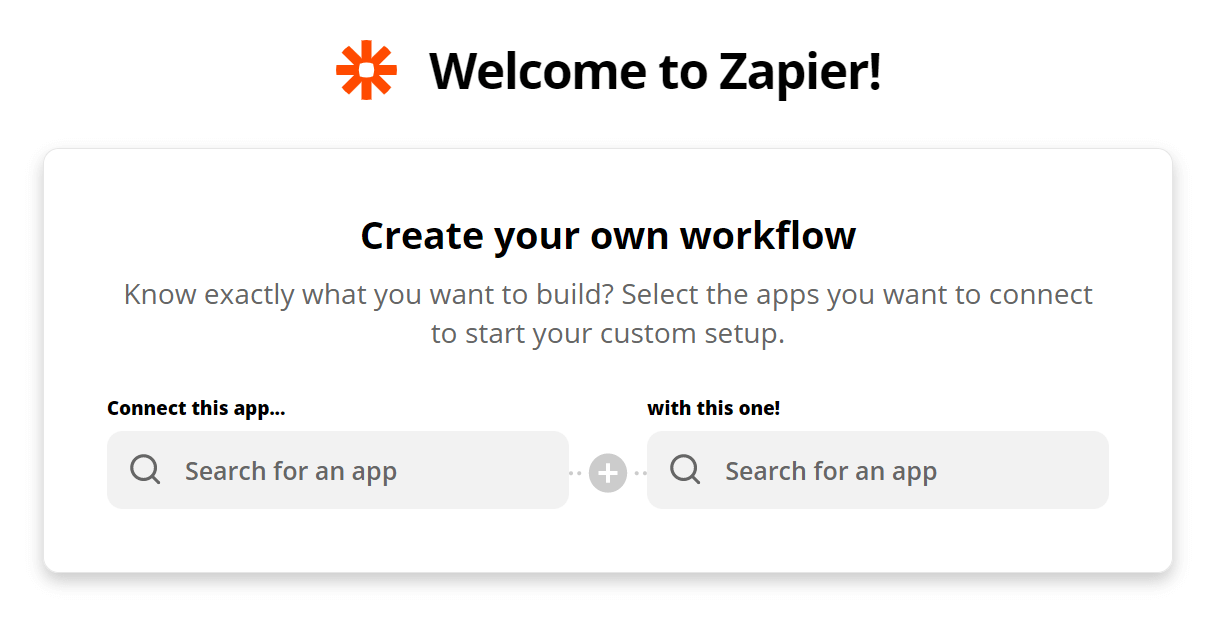
Step 2. Create a Zap
In the left search bar, type Google Calendar; in the right one choose actiTIME.
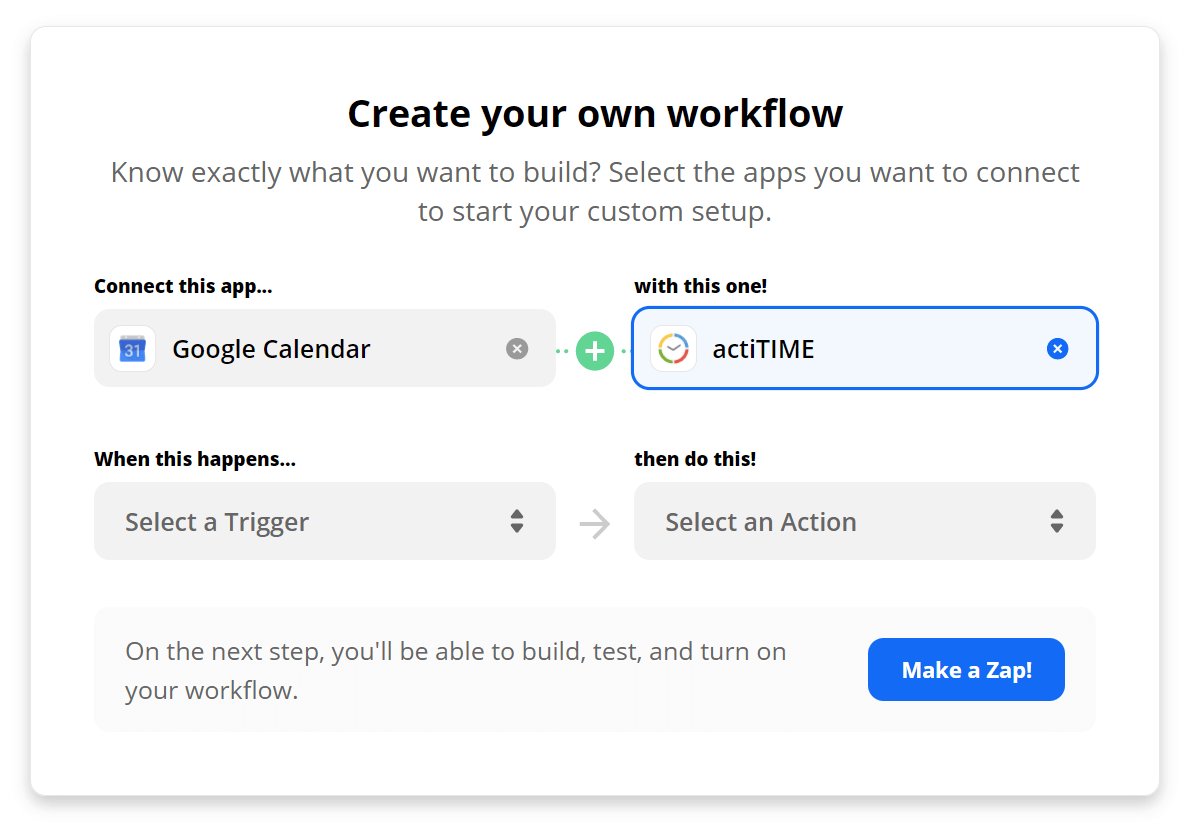
Now select the trigger – New Event – and the action – Modify Time-Track or Modify Time-Track (Increase Time). Then, click the Try it button.
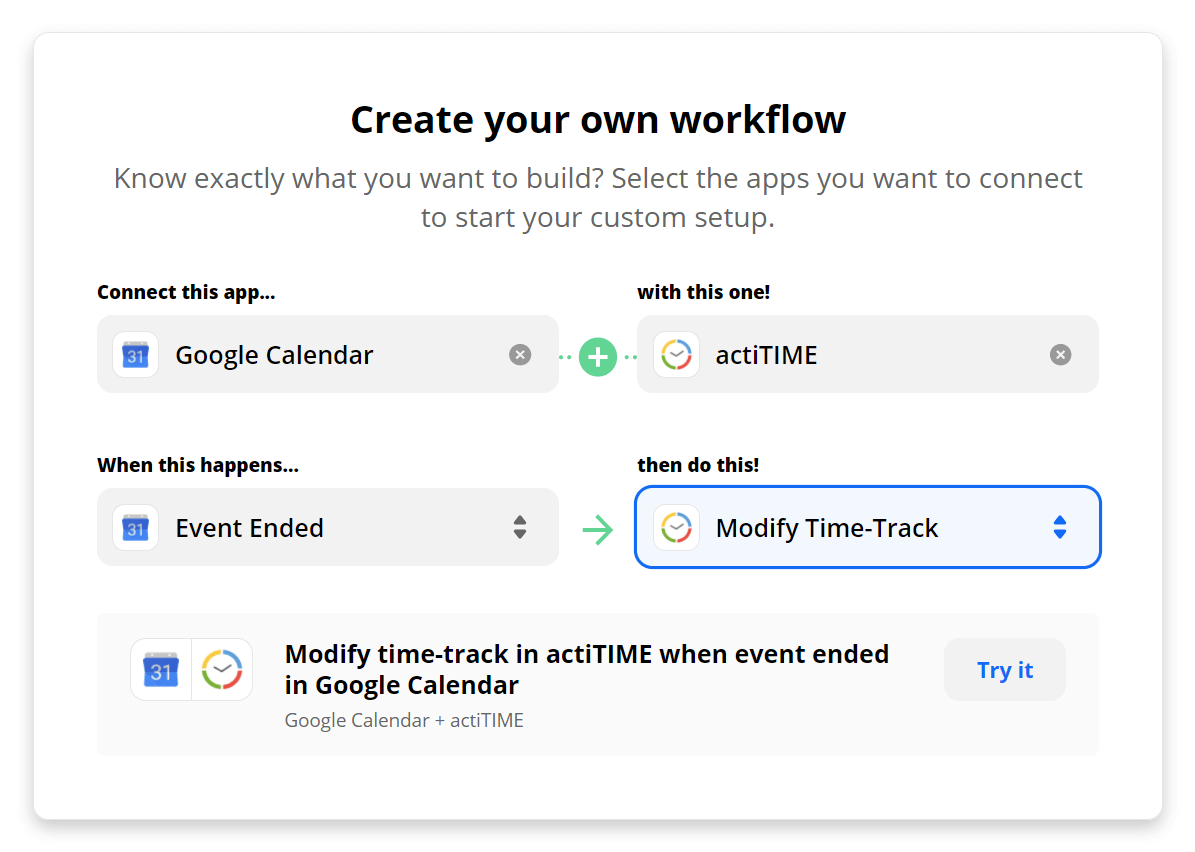
Note: If you need to log an event from the calendar as a day off, choose Modify Leave Time or Modify Leave Time (Increase Time) as the action. The former option will replace an already existing leave time value in the timesheet entirely, while the latter will simply add a new event duration to it.
Step 3. Connect Your Apps
After you’ve clicked Try it, Zappier will ask you to sign in to your Google Calendar and actiTIME accounts.
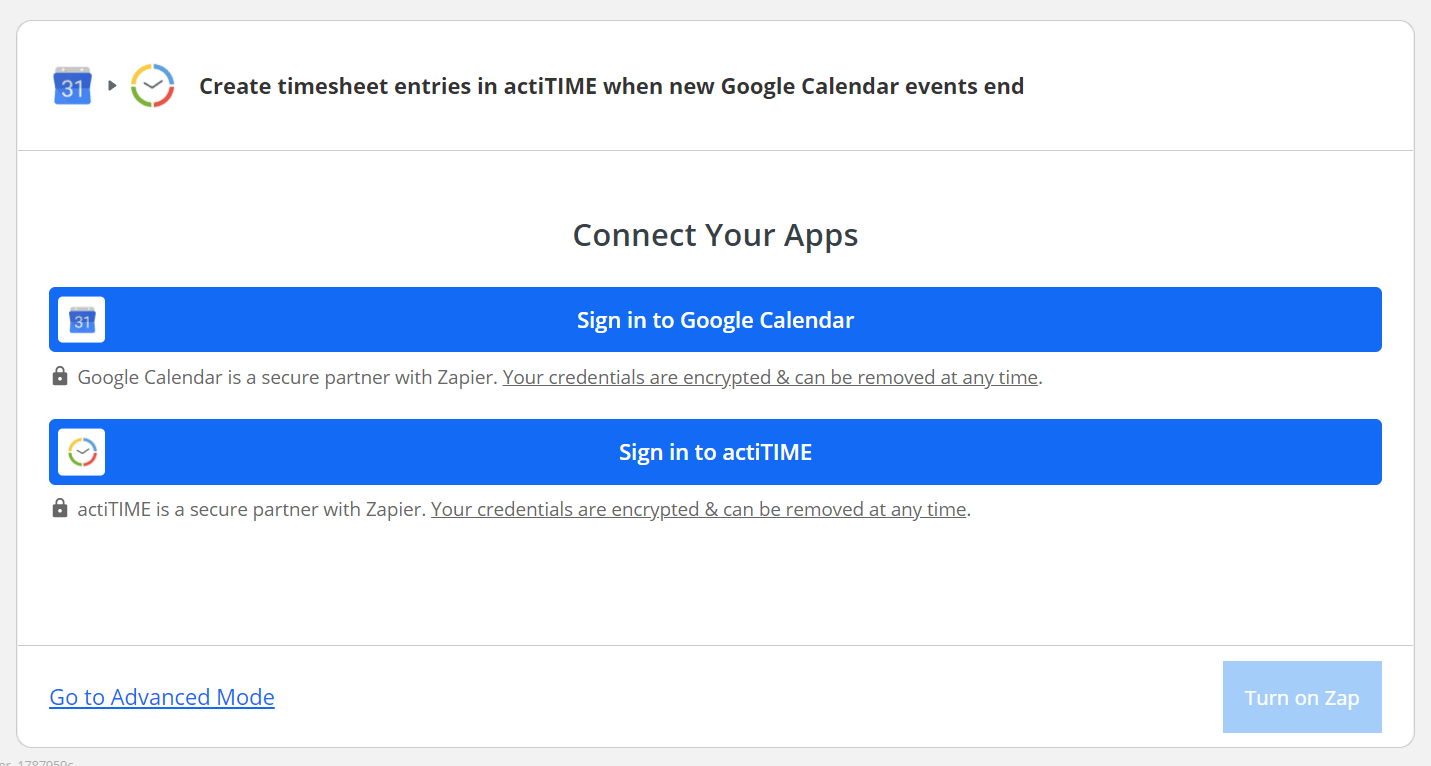
After you sign in to both accounts, you need to choose a calendar with the necessary events and actiTIME task to log time into.
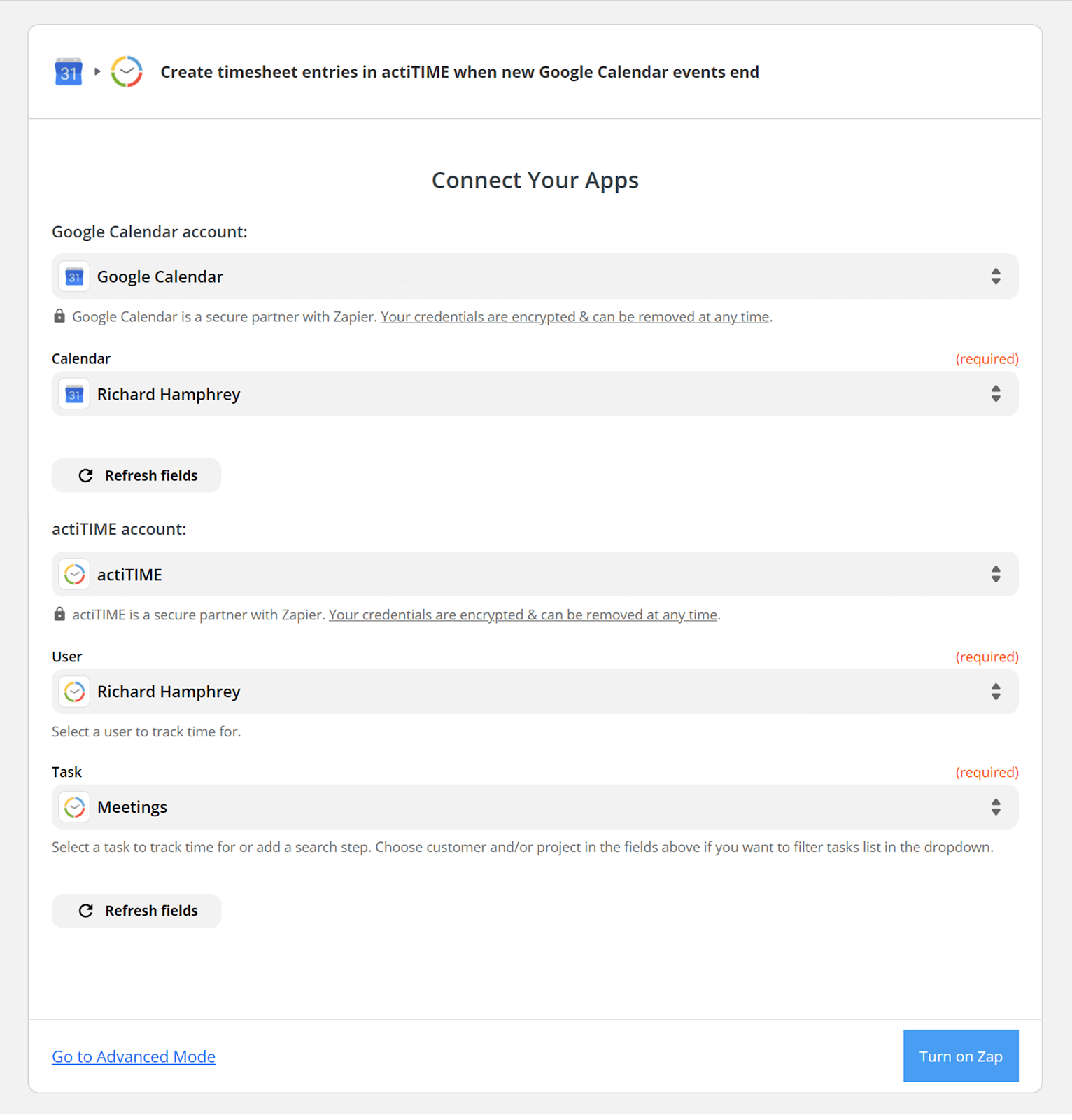
When you are ready, click Turn on Zap.
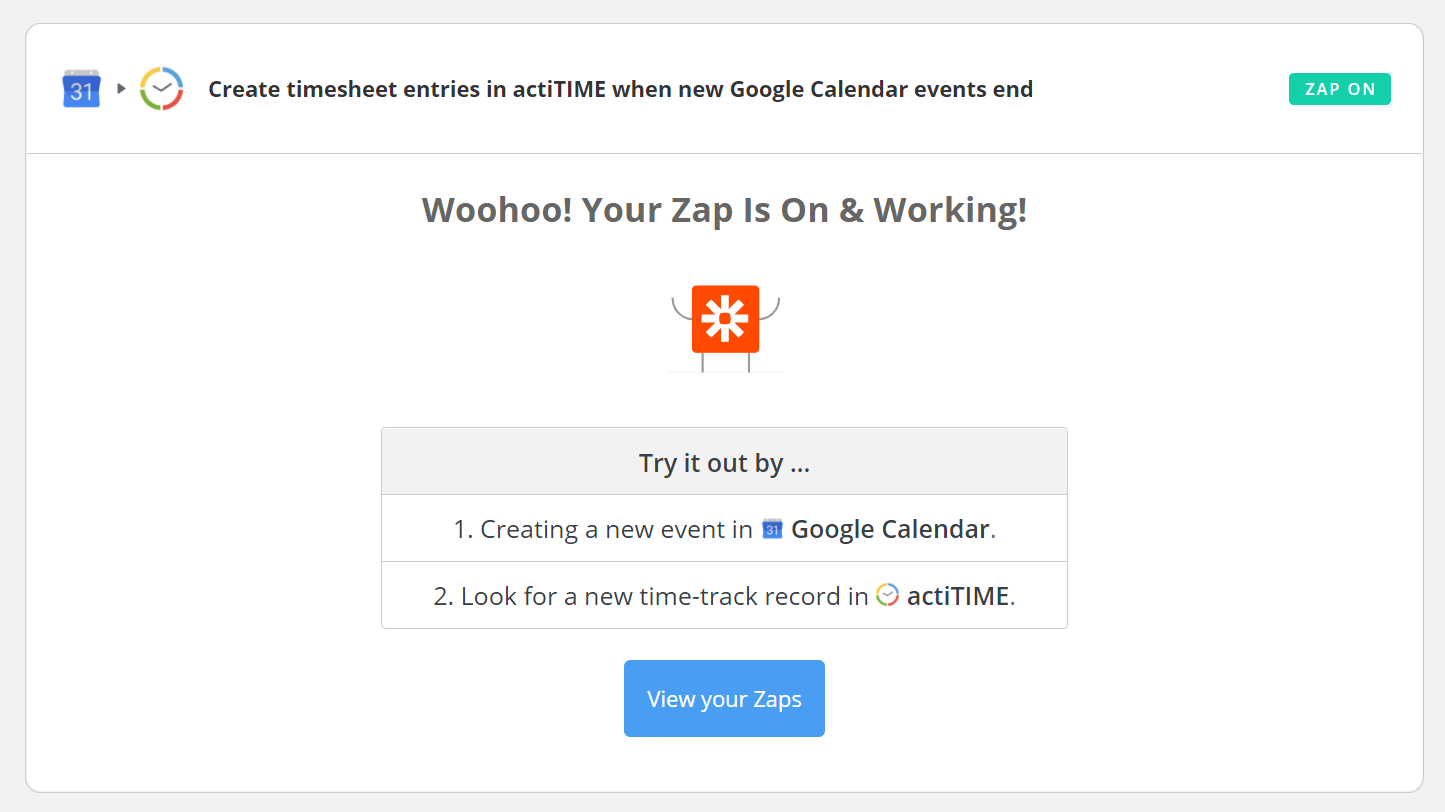
From now on, the duration of new events in Google Calendar will be automatically recorded to a chosen actiTIME task (or, if you configured the Zap to track time off, it will be logged as leave for the selected user).
Step 4. Fine-Tune Integration With Advanced Settings
After you’ve created your first Zap, you can navigate to the list of created Zaps in the Zaps tab. Click the arrow symbol next to your Zap and modify its settings.
For example, for Google Calendar trigger, you can define a search term so that only events that contain it will be integrated with actiTIME.
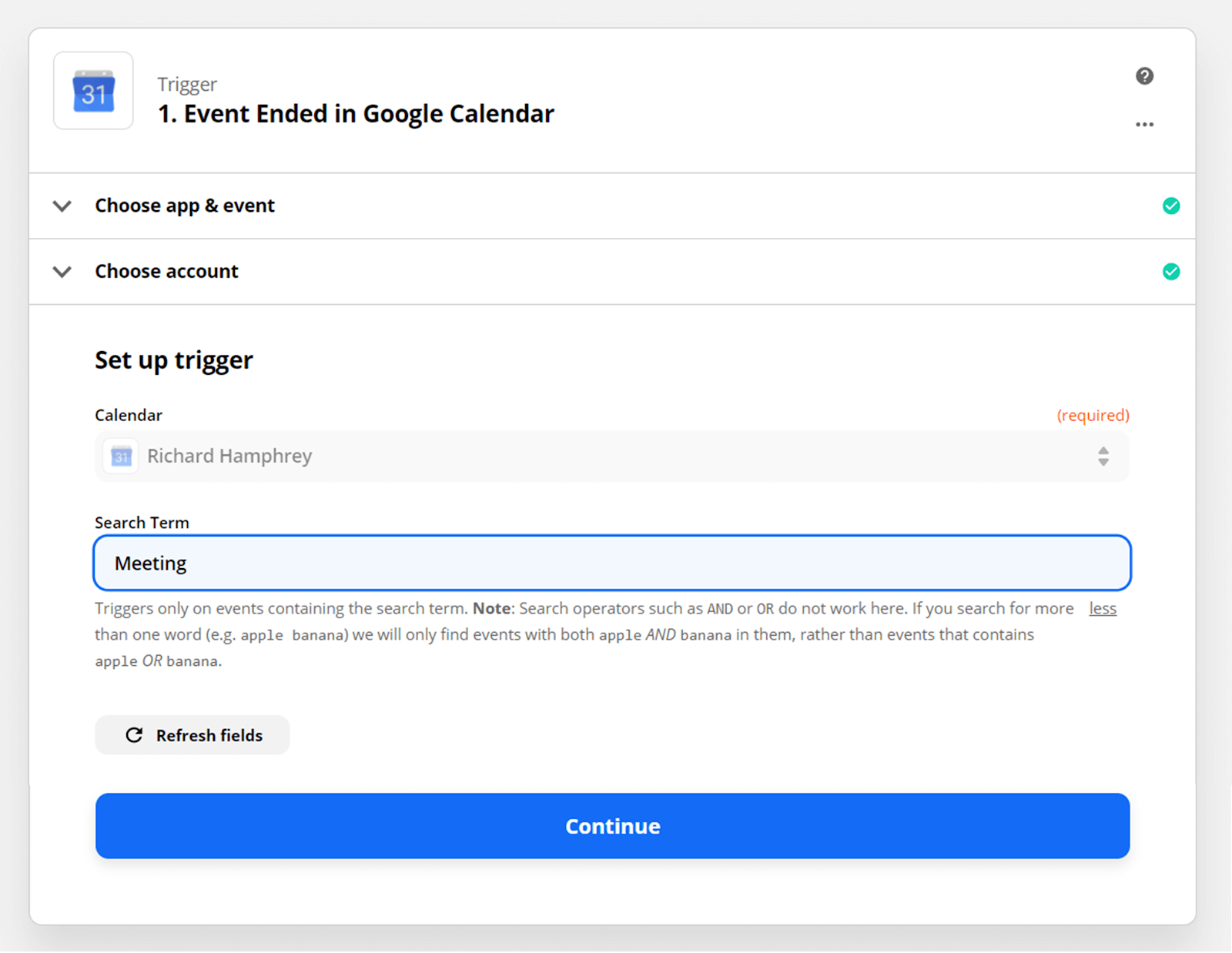
Explore advanced settings for your actions. In the case of Modify Time-Track or Modify Leave Time action, you can define more specific rules and settings.
In our case, you need to make sure that you chose the Duration (minutes) option in the Time parameters.
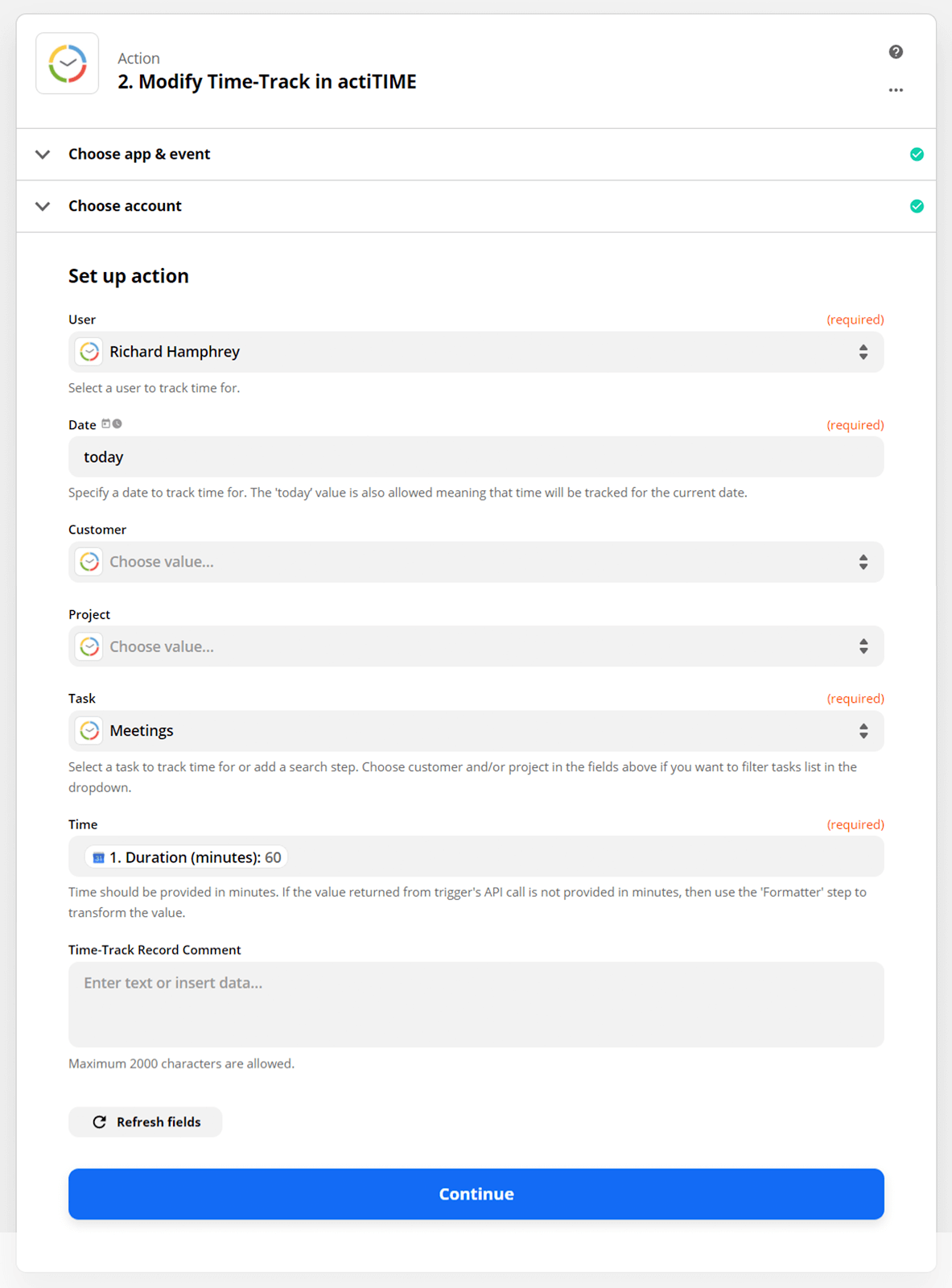
Step 5. Test Your Zap
After you’ve customized the trigger and the action, you can test your Zap by clicking Test & Continue. If you see a Testing Completed message, congratulations, your Zap is ready to use.
Important Notice
Please, be aware that the free Zapier plan offers limited functionality. It features only 4 Zaps, 15 mins Update Time and only 100 tasks per month. If you need to create multi-step Zaps that include one trigger and numerous actions, you‘ll need to update your Zapier plan.
Automate Google Calendar Time Tracking
This article reviewed only one use case of Google Calendar time tracking using actiTIME. Yet in addition to that, you can apply Zapier to:
- Synchronize the creation of Google Calendar events and actiTIME projects or tasks
- Monitor all your time off requests from actiTIME right in the calendar
Explore every possible trigger and action in the following interface to build Zaps for your needs. Remember that you can create multi-step Zaps and access other useful features on paid Zapier plans.
If you are new to actiTIME, then don’t miss your chance to learn to manage your time more effectively.
actiTIME is a versatile time tracking software for businesses and individuals that boasts multiple time tracking tools, powerful work management, insightful analytics and flexibility, Switch between online timesheet, calendar view interface, browser extension and mobile apps to capture hours anytime, anywhere.
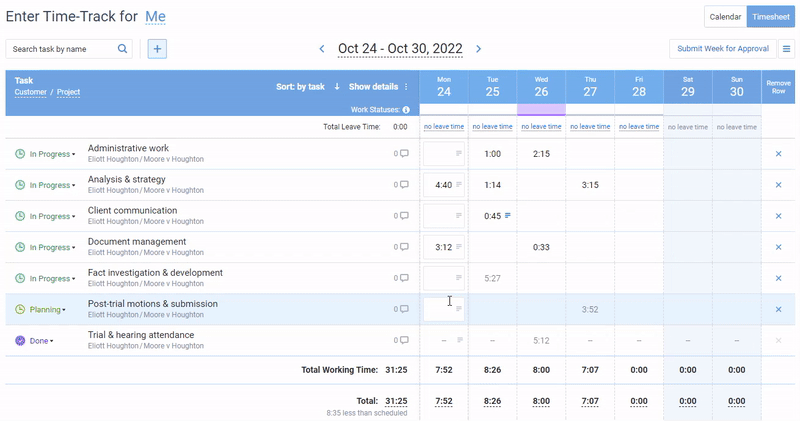
Track time in actiTIME by entering task duration or logging start and end times of tasks
using online timesheet or weekly timeline view
Try actiTIME for free by creating a free account (no credit card required) and explore the software for free for 30 days until the trial period is over. You can also request an actiTIME demo with our product experts who’ll show you around and help you decide if actiTIME is the right choice for your business.