actiTIME Mobile
actiTIME Mobile is a convenient solution for those looking to streamline the collection and management of employee attendance and time tracking data and access and assess employee activities wherever they are.
The app also lets employees log their working hours and manage tasks without extra effort.
The actiTIME Mobile time-tracker lets you and your teammates do the following:
- Log work hours online or offline;
- Select the start and end time for each task in the calendar view;
- Submit timesheets and monitor their approval;
- Use a stopwatch to keep an accurate record of spent time;
- Set your location and submit leave time;
- Conveniently sync your data with the web account;
- Review your daily, weekly, or monthly activities and the time spent on them;
- Create new tasks and edit the existing ones, sorting them by projects and clients.
Reporting and invoicing features are available in the web version of actiTIME only.
System Requirements
actiTIME iPhone app requires iOS 12+
actiTIME Android app requires Android 5+
The mobile application is compatible with actiTIME Online and actiTIME self-hosted.
Please note that the actiTIME mobile is only available for self-hosted actiTIME versions starting from 2024.0.
Installation and Sign-In
- Install the actiTIME Mobile application from the App Store or Google Play.
- Choose your login option: “Continue with Email address” or “Sign in with your actiTIME URL.” To become a user, start a free trial.
- Enter parameters of your actiTIME account:
The email address your actiTIME account is associated with and the code we send you.
OR
The URL of your actiTIME server (e.g., https://online.actitime.com/Company/), username, and password. - Click Sign in.
If you are using the self-hosted version, and the application cannot connect to your actiTIME server, make sure that the server machine where actiTIME is installed is accessible from outside:
- The computer where actiTIME is installed should be turned on;
- It should have a static IP;
- The firewall settings on this computer should allow remote access;
- If you access actiTIME from outside of your corporate network, make sure that your corporate firewall allows access to the server from outside.
Entering Time
In actiTIME Mobile, you can enter your time track three ways:
- by specifying the time spent on a task,
- by specifying the start and the end time of the activity (if the Calendar view is turned on in your web version),
- by starting and stopping the built-in timer and attaching the timer entry to a task.
You need the “Enter Time-Track” permission and at least one assigned task to submit your hours from the app.
To manually enter the time spent on a task, do the following:
- Pick a day in the Activity tab.
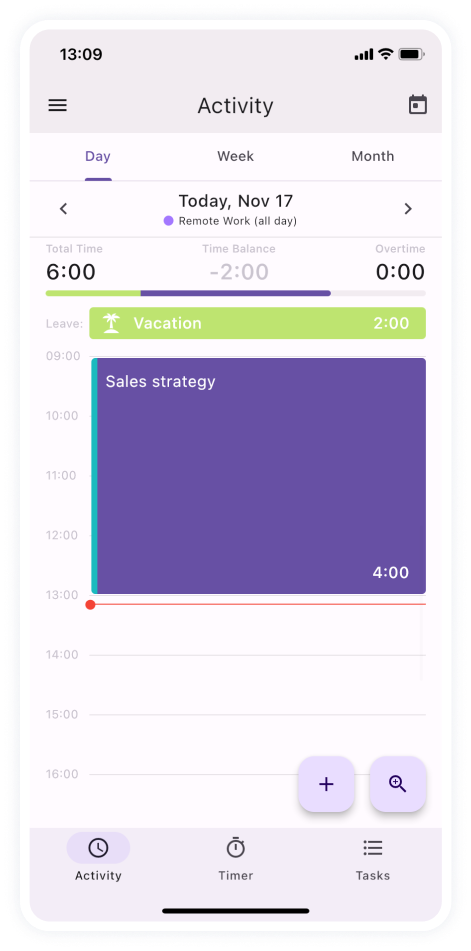
2. Pick a task or add a new record by clicking on the “+” icon and select the task to track time from your Recent or All assigned tasks list.
3. Specify the Duration of the task or enter its Start time and End time.
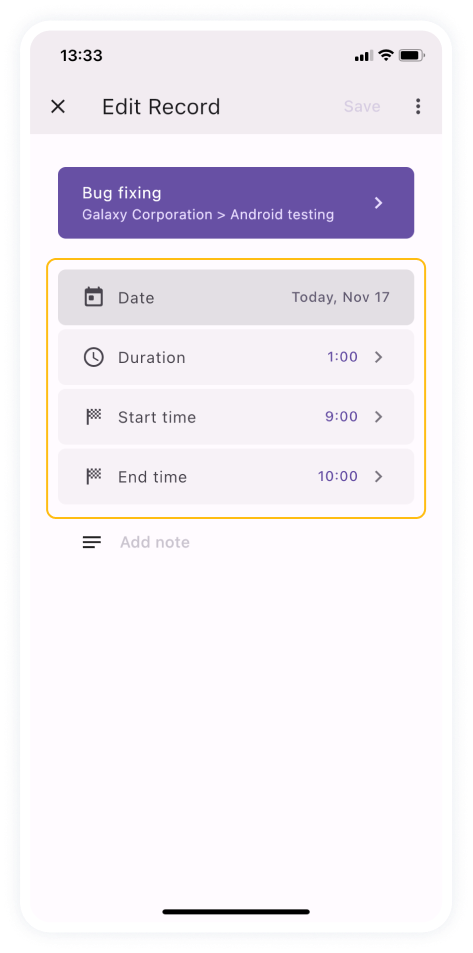
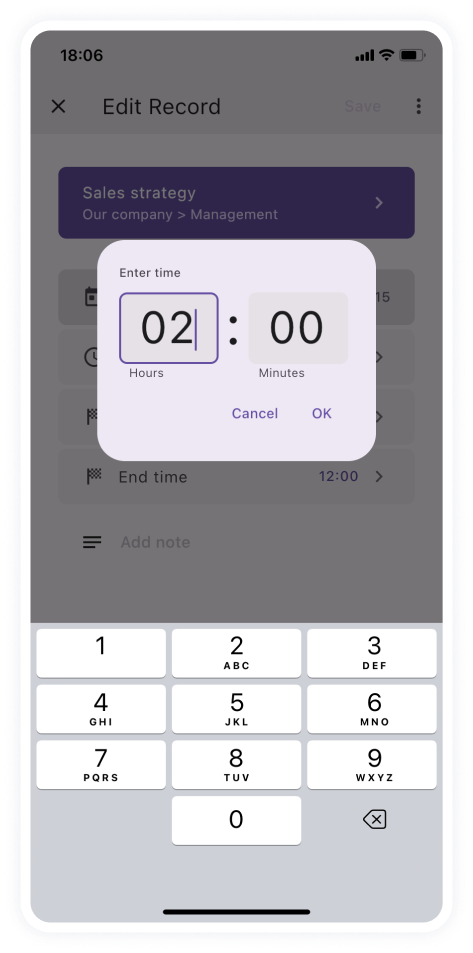
4. Add a note if needed.
5. Click Save.
Please note that if you enter a time that exceeds the preset duration of your workday, it will be automatically recorded as overtime.
To enter the time spent on a task using the timer, do the following:
1. Navigate to the Timer tab.
2. Select the task to set the timer for, add a note if needed, or just click Start.
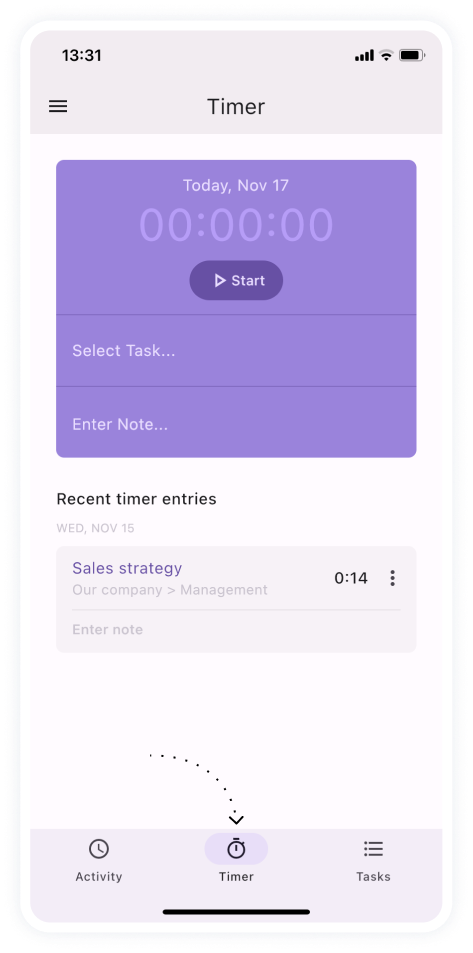
3. Click Stop when done.
4. View the recorded time in the Recent Timer entries list. Select the task to attach the entry to (if not done before) and click Add to Activity in the more options menu. You can also select to duplicate the entry to add it to several related tasks or delete it and enter the time track differently.
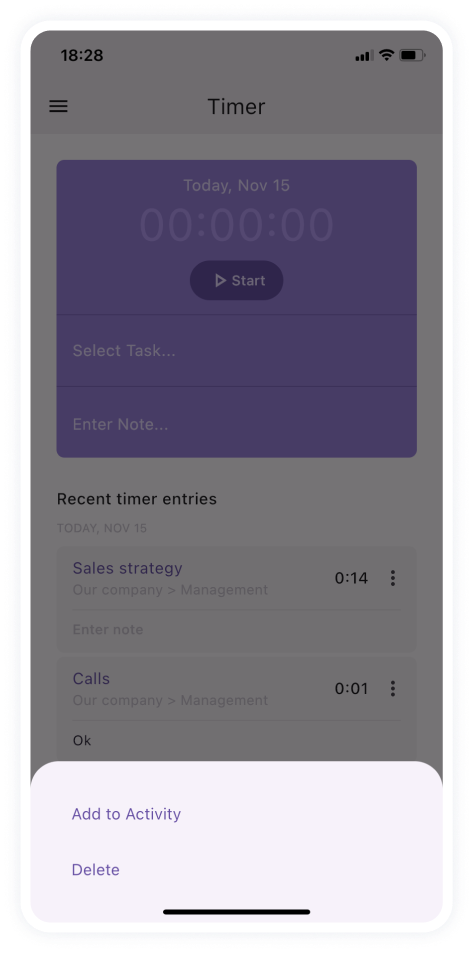
Submitting Leave Time
actiTIME Mobile is especially handy when employees are sick or on vacation.
To submit a leave record, do the following:
1. Open a day in the Activity tab. Click Add leave time.
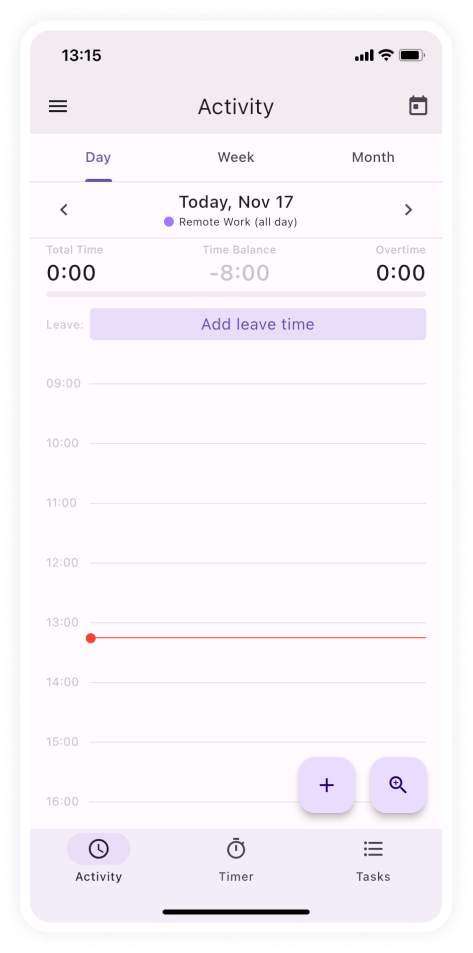
2. Specify the type and period of leave. A leave record will be created. You can remove it anytime by clicking Remove leave at the bottom of the screen.
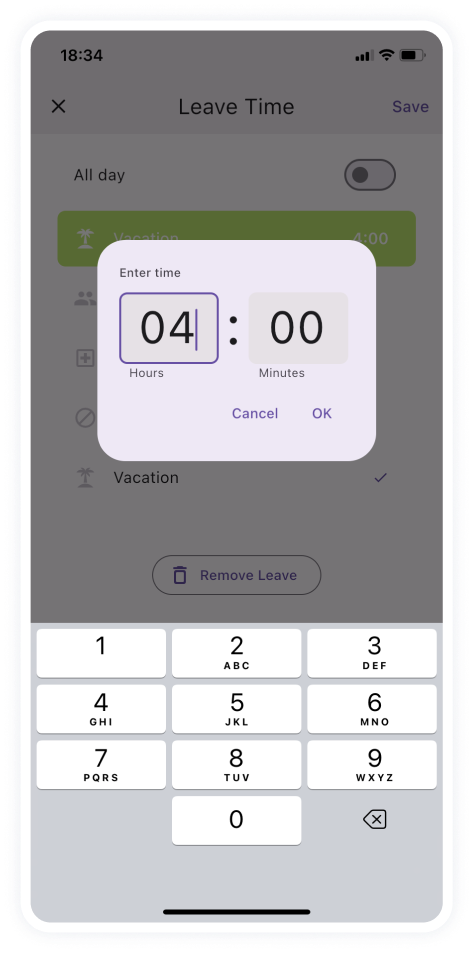
Setting Locations
Sometimes, your plans change quite unexpectedly, and you have to work from home or move to a different location. Set your location right in the app to keep your teammates updated.
Click on the current location in the Activity → Day view and select a new location from the drop-down menu.
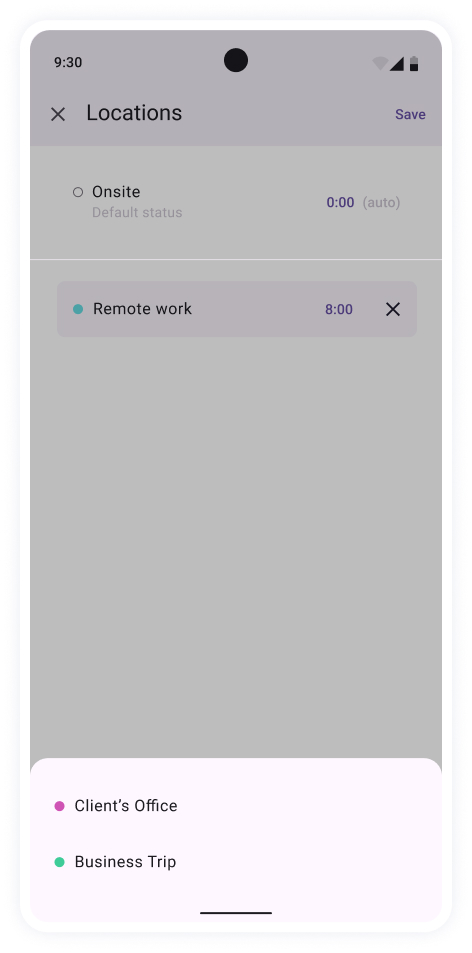
Reviewing and Submitting Timesheets
Your personal time summary will help you stay organized and keep track of your everyday work. Review daily, weekly, or monthly time records in a chart view.
You can switch between the views at the top of your daily timesheet. Use the slider to open the charts for a selected day/week/month.
You can check your current time balance, overtime, and leave time totals. The week summary will also indicate your timesheet status (approved/locked).
To submit a timesheet for approval, navigate to the Week view and click Submit for approval at the bottom of the screen. You can revoke your submission in the same manner.
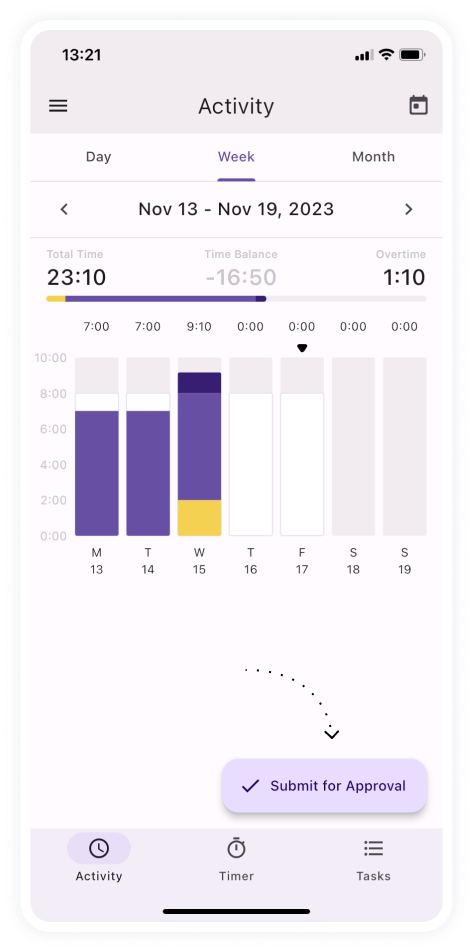
Viewing and Managing Tasks
The mobile app allows you to create, view, and edit existing tasks. If you need to delete a task, please use the web version of actiTIME.
To manage tasks, you need the “Manage Scope of Work” permission.
To view and manage your tasks, do the following:
1. Navigate to the Tasks tab.
2. Select to view the Recent or All assigned tasks.
3. Pick a task from the Recent tasks list or select the client and the project you want to focus on in the All assigned tasks list (use the search bar at the top of the screen to find the task by name). Then pick a task from the list that opens.
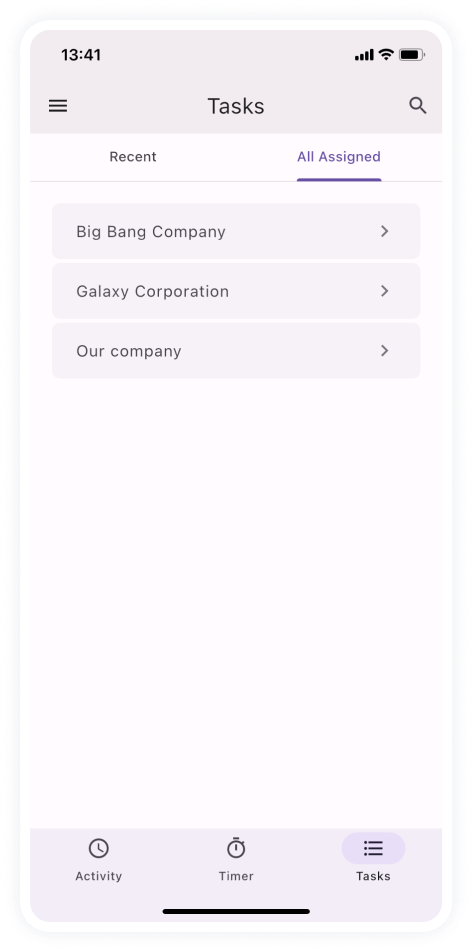
4. Edit the needed parameter, e.g., the Workflow status.
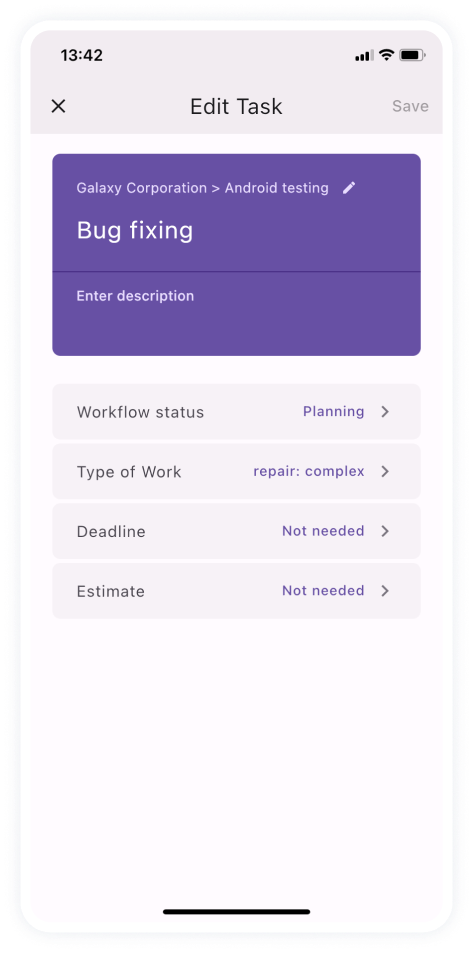
To create a new task, do the following:
Navigate to the Tasks → All assigned. Pick the client and the project you want to add the task to.
Click on the + icon to add a new task. Enter the task properties, e.g., deadline, estimate, and type of work.
Still have questions? Let us help you.










































