Automatic Time Management Assistant
actiTIME’s browser extension – Time Management Assistant lets you track time spent on various online activities in a fully automatic fashion and keeps a thorough record of the web-based platforms you visit throughout the day.
In addition, the extension features:
- A one-click timer that provides more control over the time tracking process whenever you need it.
- Visual reports and charts for simpler productivity analysis.
- Seamless synchronization with your actiTIME account with flexible data export rules that you may customize in line with your preferences.
System Requirements
Time Management Assistant is compatible with the latest versions of Google Chrome and Microsoft Edge. Plus, you can integrate it with the online version of actiTIME.
Starting with Your Time Management Assistant
1. Sign up / sign in
It’s possible to sign up for Time Management Assistant in two ways:
- Via an active actiTIME account
- Using an email address
The former sign-up option allows for synchronizing the two tools + safely and quickly exporting the collected time-track data from the extension to your actiTIME timesheets.
When signing up via actiTIME, make sure you’re logged into your account – the extension will locate the associated URL and your login data automatically, and you’ll be able to see it in a slot at the top of the interface. Simply check if this data is correct and click Next to complete the registration process.
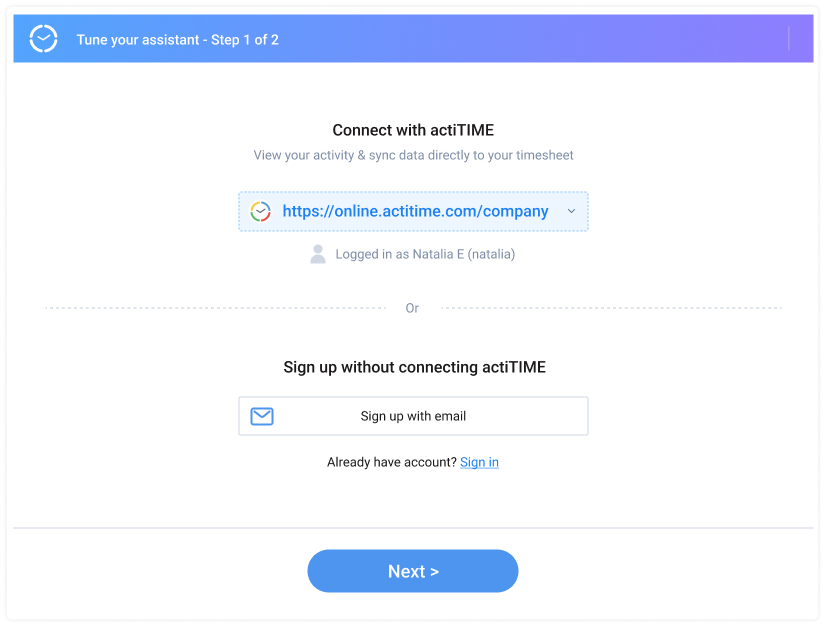
If you want to connect Time Management Assistant with actiTIME but don’t have an account yet, start a free online trial after clicking the violet button in the extension’s sign-up interface.
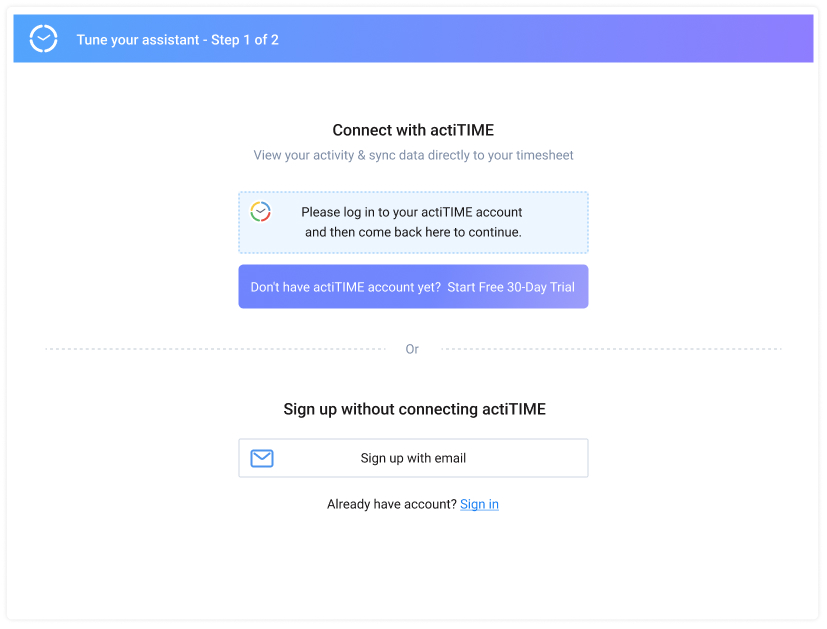
In case you plan to apply Time Management Assistant independently from actiTIME, you can sign up using an email:
- Click the corresponding sign-up button
- Fill out the sign-up form
- Verify your email using a one-time 6-digit code
After that, use the registered login data whenever you need to sign into the extension.
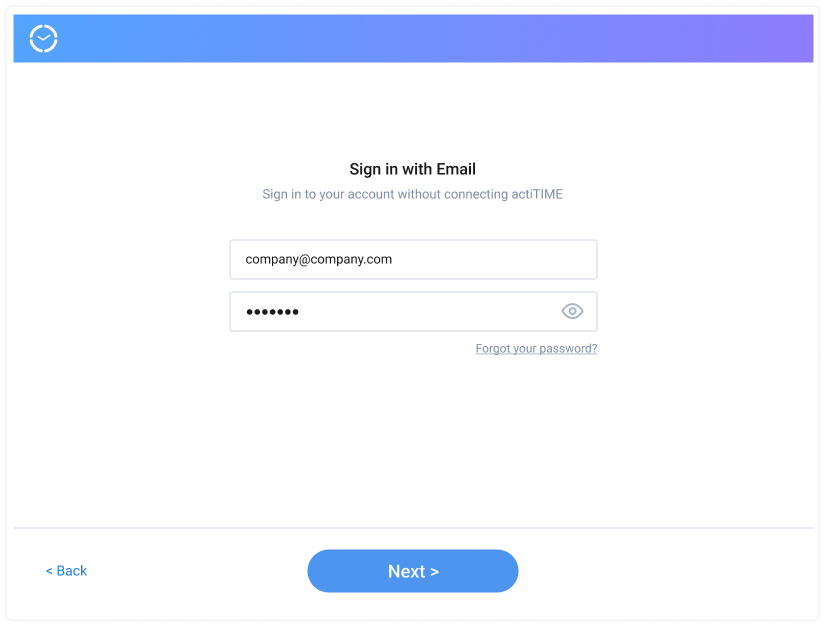
2. Choose tools to track time for
After registration, the extension will take you to the initial configuration page where you can choose what online tools you want to track time for:
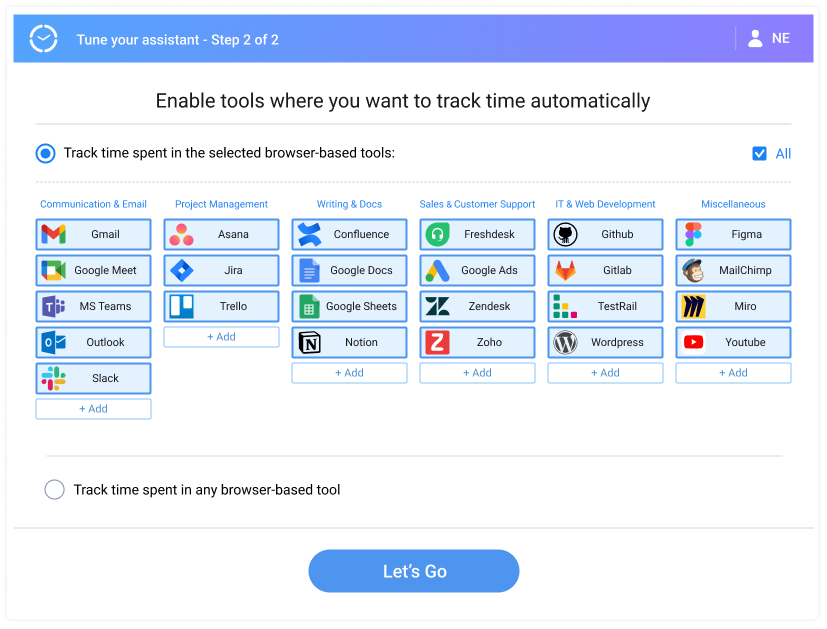
There, you may select to track time either in all web-based platforms without exception or only in particular ones. It’s possible to pick the latter by using the templates given on the configuration page or adding tools and websites one by one after clicking on the + Add button in the column with an appropriate activity category (e.g., Communication & Email, Project Management, etc.):
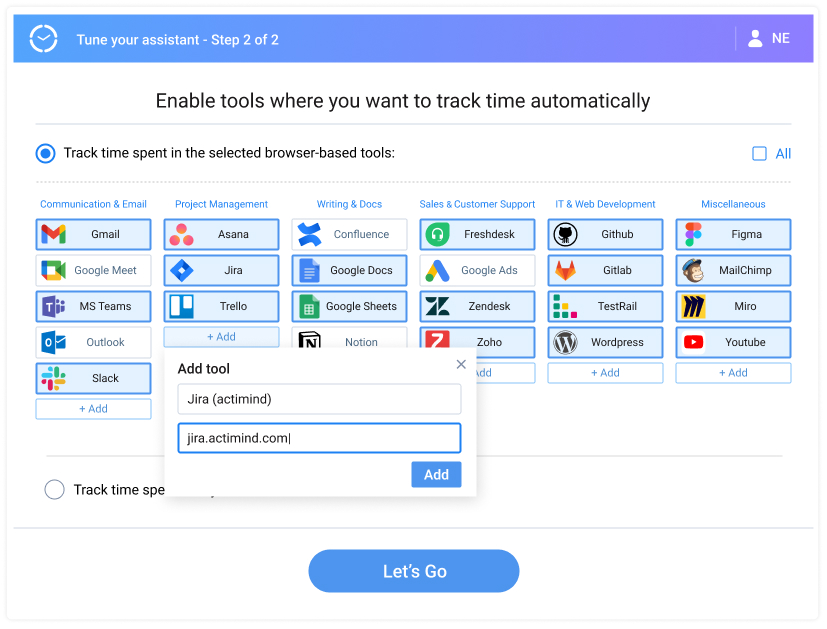
Extension Settings
All the available system settings can be accessed by clicking on the cog icon in the upper right corner of the extension’s interface:
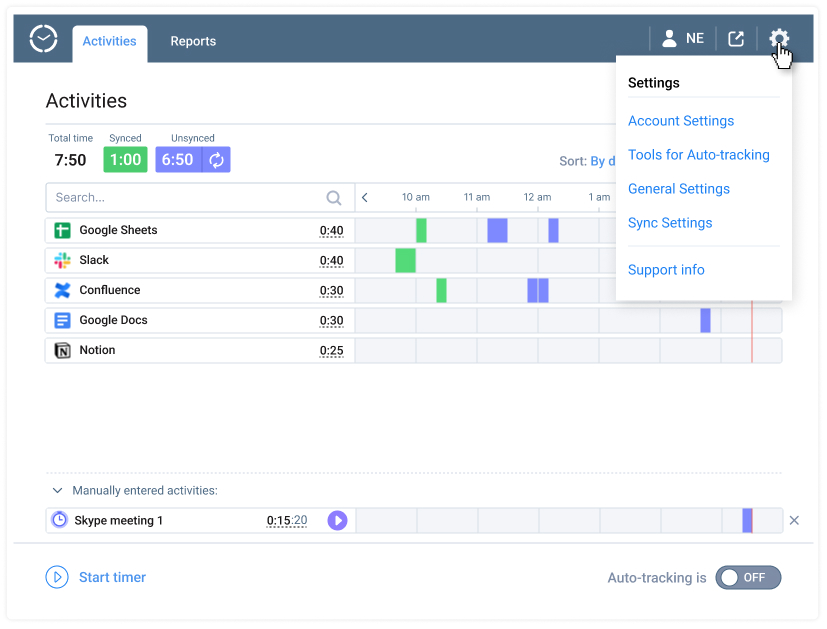
These include:
- Account Settings – A place where you can find your login information and log out of the extension.
- Tools for Auto-tracking – Here, you may edit the selection of tools and activities you want to track time for.
- General Settings – Here, you may indicate which period of inactivity should be considered idle time + the minimal data sync interval (in case you signed into the extension via actiTIME account).
- Sync Settings – This interface is meant for managing the rules of data synchronization between the extension and your actiTIME account.
Data Synchronization
Data synchronization functionality is only available to users who signed in to Time Management Assistant using their actiTIME accounts. Those signed in via email won’t see these features at all.
In order to automatically export the data collected by the extension to actiTIME, you need to configure data mapping rules via the Sync Settings:
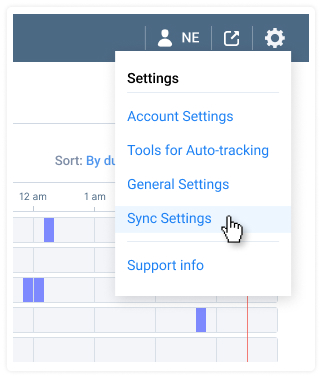
Start by choosing which web-based tools from the extension’s activity log you want to synchronize with actiTIME tasks by locating them in the drop-down menu that opens after you click on the Add Tool button:
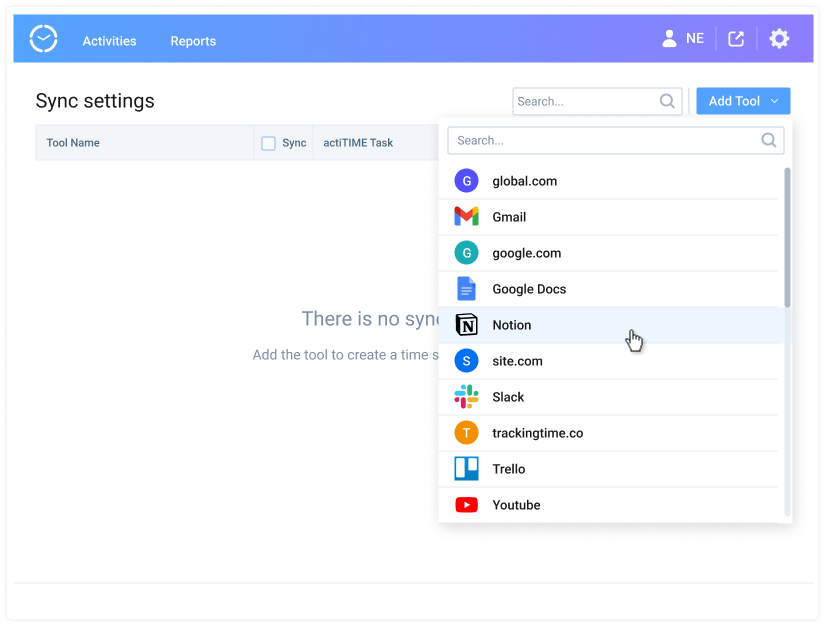
Then, enable data synchronization either one by one using the toggle button next to any tool on the list or in bulk by ticking the Sync option located at the top of the interface:
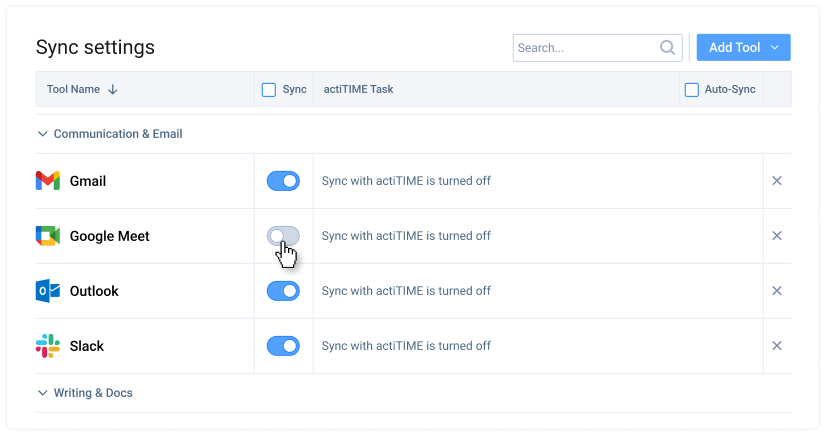
The next step is to indicate which actiTIME tasks to sync the selected tools with:
- Click Search or select task to locate a necessary item from the drop-down window, or start typing the name of the task to limit your search options.
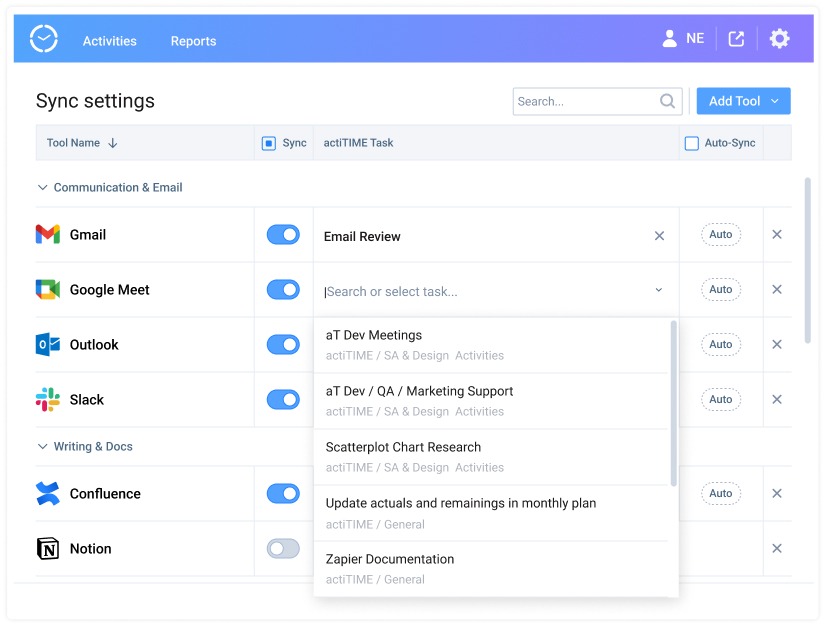
- Tick the Auto-Sync parameter at the upper right corner of the interface to enable automatic data synchronization for all the tasks and tools in the list, or click the Auto button next to the necessary tasks / tools to enable it one by one.
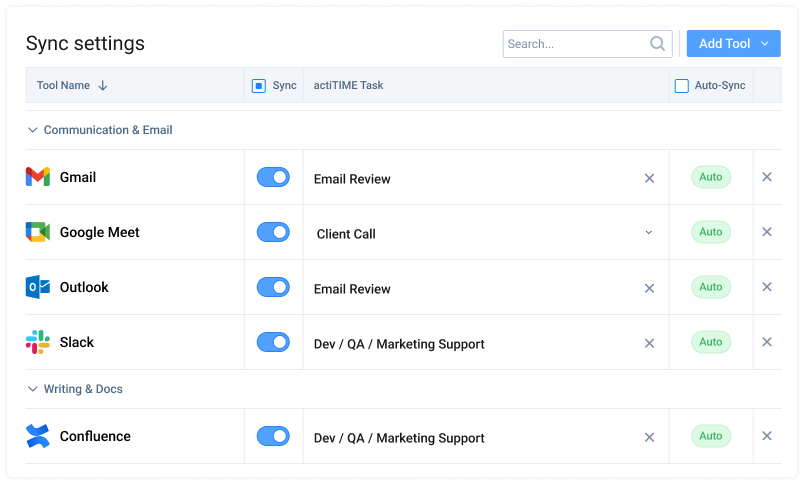
If the Auto-Sync functionality is not switched on in the Sync Settings, you will have to export time tracking data to actiTIME manually. Doing so is possible in the Activities interface in three different ways:
- In bulk: Click the icon with two circular arrows in the left upper corner of the Activities interface in order to export all your daily time tracking data to actiTIME at once.
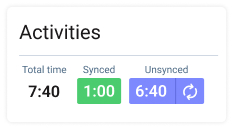
- Individually: Click the time-track total next to a necessary tool in the list of activities and press the icon with circular arrows in the opened pop-up window.
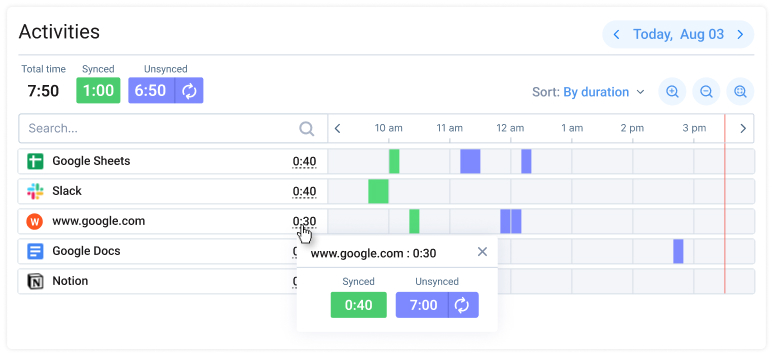
- For a specific timeframe: Highlight the required interval on the timeline by clicking on a preferable start hour and dragging the cursor till the end of the required period (e.g., from 10 am to 6 pm). Then, indicate whether you want to sync data in accordance with the set data mapping rules or for a single actiTIME task. If you prefer the latter option, indicate which task you need to sync your data with, either by finding the necessary item from the drop-down list or typing its name in the search line.
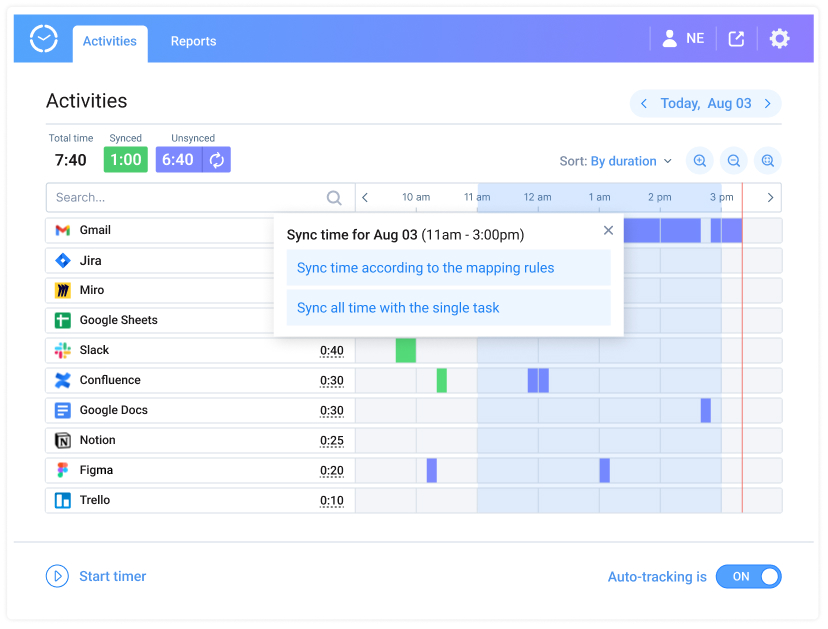
Note: It’s only possible to export data for the tools with configured data mapping rules (unless you’re syncing it with a single task using the timeline selection method described above). However, all the data, both synchronized and unsynchronized, remains available for review and analysis in the Activities and the Reports interfaces of the extension.
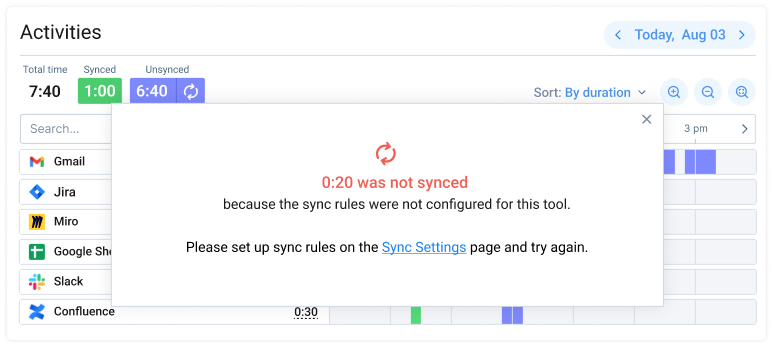
Time Tracking Modes (Activities Interface)
Automatic tracking of time you spend online is the primary feature of Time Management Assistant, and you can check on how it progresses in real time in the Activities interface:
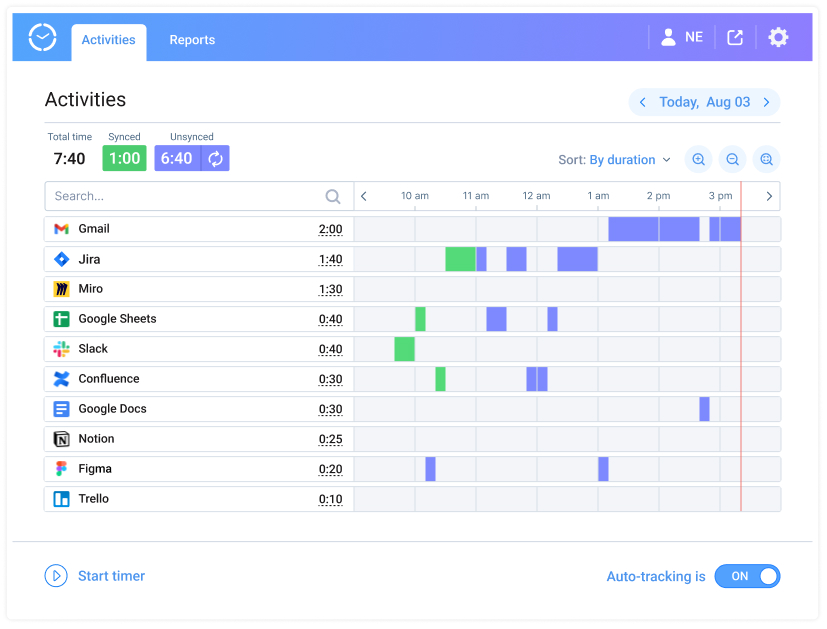
Whenever you want the extension to stop tracking time automatically in the background, you may use the On / Off toggle in the lower right corner of the interface. Plus, you have the option to make a time entry for any activity (actiTIME task) using a one-click timer that sits at the lower left corner of the interface.
To activate it:
- Click on the Start timer
- Enter the name of an activity you want to track time for by typing its name in the search line or locating the necessary item from the drop-down window.
- The timer will go on until you stop it with a click on the Stop button, and when you want to activate the timer again, click the Play button instead.
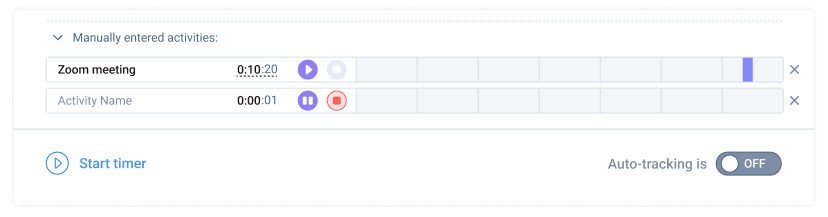
Here are some other things you can do in the Activities interface to manage your time tracking data:
- If you signed into the extension using your actiTIME account, you may view the total, synced, and unsynced time summaries at the upper left corner of the interface + export data to actiTIME by clicking on the icon with circular arrows.
- You may sort the tracked activities by Chronology, Duration, and Title + filter the activity list by typing the name of a single activity (or group of thereof) in the search line.
- You can view time tracking results for different dates + zoom in / out the time tracking timeline to get a closer / broader look at when you started and stopped working on the logged activities.
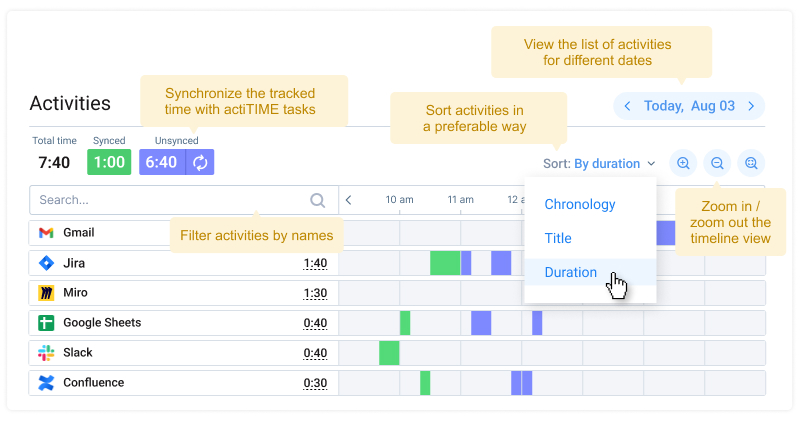
Built-in Reports
Time Management Assistant offers a bunch of handy visual reports that help to review the gathered productivity data in depth and analyze your website visits in order to improve time management.
All these reports are available via the Reports tab, and each of them can be configured to display data for a specific day or period using the date picker feature located at the upper right corner of the interface:
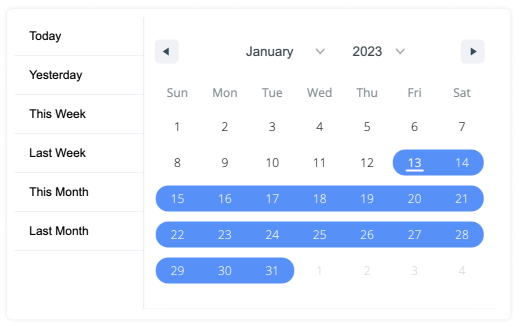
Summary
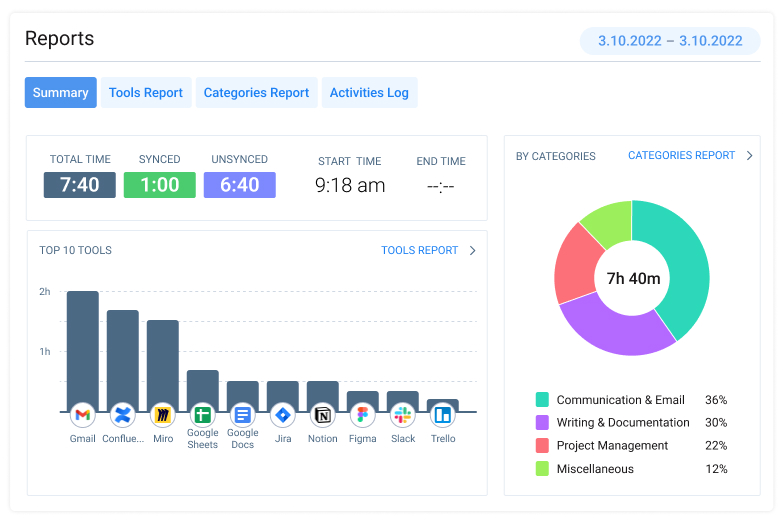
The Summary interface features two charts that visualize data on the tools you used most frequently and the categories of activities you were engaged in.
Besides, it displays the following information:
- Total time tracked
- Total time synced / unsynced
- Time when you started to browse the logged tools
- Time when you stopped working in them
Overall, this report provides a quick and well-organized snapshot of all the data collected by the extension for a specific date or period.
Tools Report
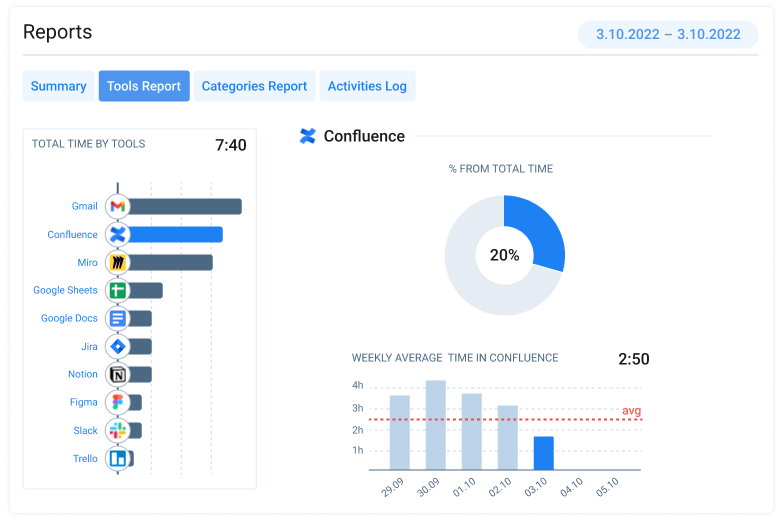
The Tools Report provides more detailed information about the time tracked for specific tools. By clicking on any item in a hierarchical bar chart, you can see a thorough breakdown of the collected data, including the following:
- Percentage of time spent using the tool during a day (as compared to total)
- Average time spent using the tool by date
In sum, the Tools Report makes it convenient to analyze the use of versatile online platforms in contrast to one another and understand which of them you utilize most.
Categories Report
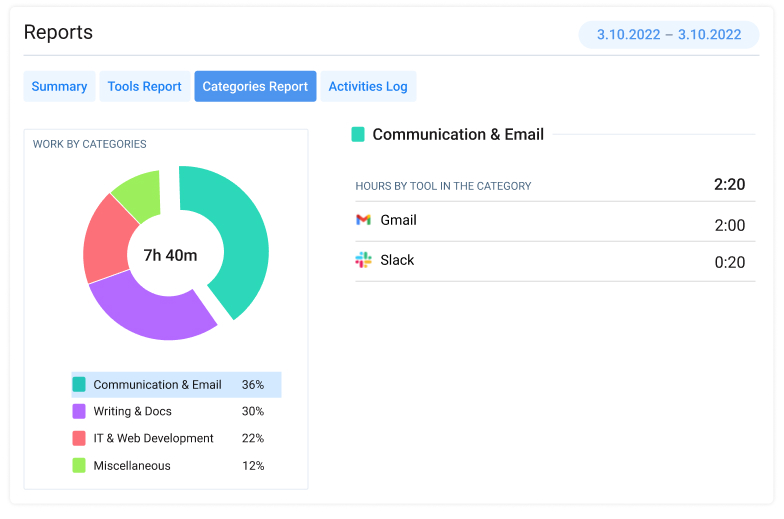
As its name suggests, the Categories Report groups the logged tools by different types of activities and shows the percentage of time spent on each of them in a visual pie chart.
By clicking on any item in the list right beneath this chart, you can access a detailed summary of all the tools included in the activity category and see how much time you spent using each of them during the day.
Activity Log
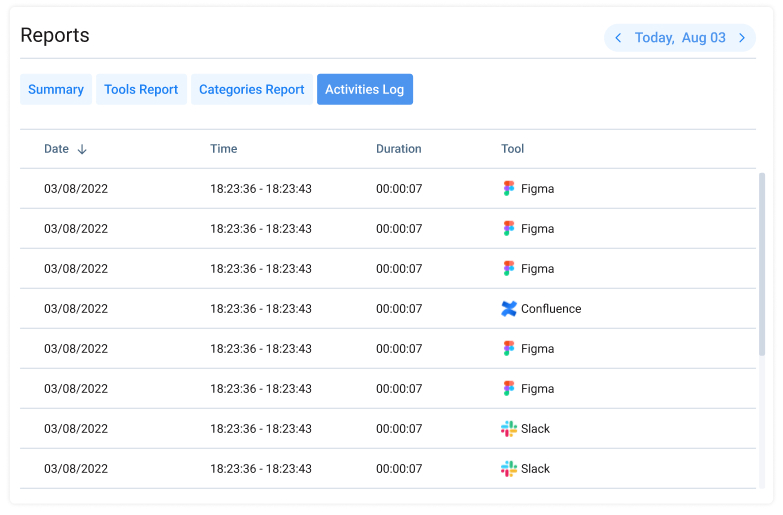
The Activity Log features a detailed list of all the websites and online platforms you visited within a selected day. Plus, it indicates the duration of a visit, as well as its start and end times.
View this report whenever you need to see the entire sequence of website visits in chronological order.
Still have questions? Let us help you.





































