Reports Dashboard
The Reports Dashboard in actiTIME includes two core features:
- Real-Time Widgets that show how your working hours and leave time data is changing on beautiful sparkline charts
- Quick Shortcuts to Reports & Charts that let you save preferable data configurations for different reports and generate them with a single click
Besides, using this dashboard, you can create multiple time tracking reports for billing, cost management and performance analysis. The full range of your reporting options is available for review on the side panel that appears after clicking on the + New Report button.
All these reports have a flexible configuration. Depending on the type of report selected, they allow you to group data by projects, customers, dates, users or types of work.
The generated reports can be viewed in the HTML format directly in your browser or exported as CSV files for further data processing. You can also download invoices, charts, overtime / leave time reports and the Estimated vs. Actual Time Report in PDF.
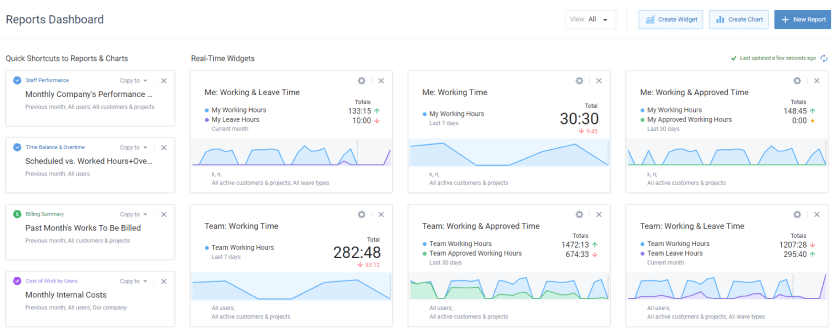
Reporting Dashboard
Click on the View button to choose which features you want to see on your Reports Dashboard:
- Columns
- Rows (Widgets First)
- Rows (Shortcuts First)
- Shortcuts Only
- Widgets Only
For instance, after selecting the Shortcuts Only filter, the saved templates will take on the full-screen mode, while the widgets will be concealed. If you select Columns, both your shortcuts and widgets will be displayed.
To change the position of specific widgets and shortcuts on the page, you can also make use of the simple drag-and-drop editor.
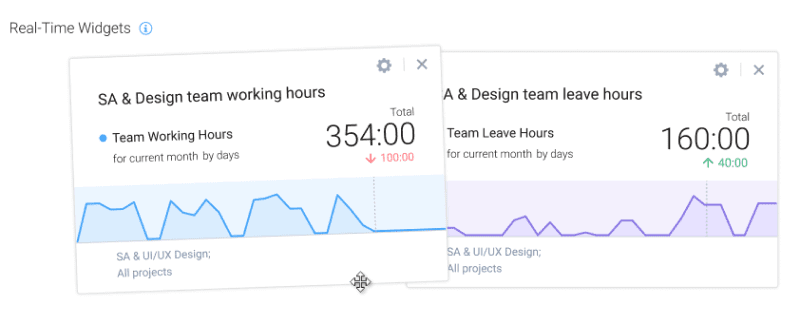
Drag-and-drop editor
Permissions Required to Run a Report
In actiTIME, two groups of reports are available: time reports and money reports. Access to each of these groups is regulated by separate permissions.
Time Reports: Personal
Any user with the “Enter Time-Track” permission can run the following time reports with their own data and summarized data of other users:
- Staff Performance
- Estimated vs. Actual Time
Any user with the “Enter Time-Track” permission can run the following time reports with their own data only:
- Time-Track in Detail
- Time-Track
- Time Balance & Overtime
- Leave Time & Balances
- Task Performance Time Cards
An additional setting allows you to limit or expand the data that users can access on their reports. This setting is available in Settings → General Settings → Data Access Restrictions:
- If this setting is enabled, selected users can run time reports with detailed data of all users in the system.
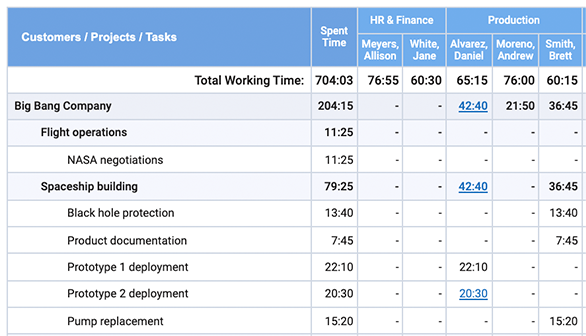
- If a user is not selected in this setting or the setting is disabled, the user can only see other users’ totals under the Others column.
Time Reports: By Teams
Users with advanced permissions get the ability to run time reports which show detailed data for their assigned teams. This ability is shared between 5 permissions:
- Manage User Accounts & Permissions
- Modify & Approve Time-Track of Other Users
- Manage Scope of Work
- Manage PTO & Sick Days Balances
- Manage Cost & Billing Data (same time reports as for the “Manage Scope of Work” permission)
Each of the permissions gives access to a different portion of time reports, as described in the table below:
& Permissions
of Work
To allow managers to see details on unassigned users’ in cost and billing reports, tick the checkbox in the General Settings → Data Access Restrictions:
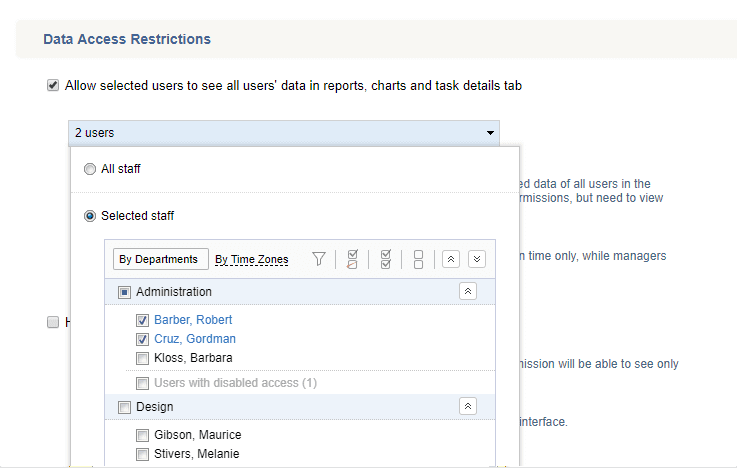
See more information on specific time reports:
- Staff Performance Report
- Time Balance & Overtime Report
- Leave Time & Balances Report
- Time-Track Report
- Time-Track In Detail Report
- Estimated vs. Actual Time Report
- Task Performance Time Cards Report
- Custom Fields Report
- Locations Report
Cost & Billing Reports
The ability to run this type of reports requires special “Manage Cost & Billing Data” permission. It can be granted in the Permissions tab of a user’s profile in the Users tab.
Users with this permission will see detailed information only for their assigned team and work scope.
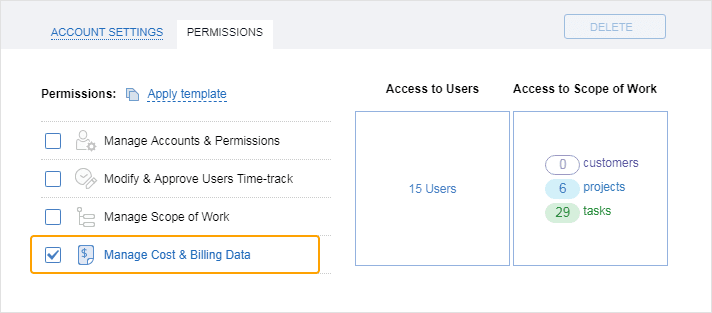
See more information on specific cost and billing reports:
What if I don’t see all customers, projects or tasks in my report?
What you see in the reports is a particular set of customers, projects and tasks as defined in your user permissions.
If you need to see more items in the reports, please contact your manager to provide you with wider access rights.
Time Reports
Time reports are aimed at providing you with as much time information on every customer, project, task and team member as possible. All reports are highly customizable, so finding your perfect layout is just a matter of minutes.
Regular users can only see their personal hours, while project managers and administrators will be able to view all information related to their assigned projects and users.
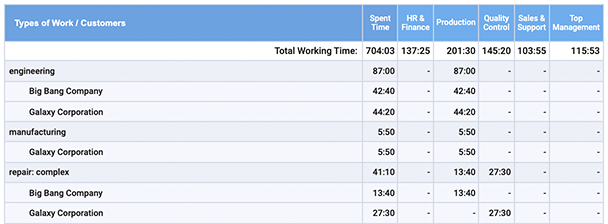
Staff Performance Report
Staff Performance Report provides you with information on who has reported time, on which tasks, and how much. It helps you monitor time expenses in everyday work.
Data available in the report depends on user permissions and assigned scope. Managers can run this report on their assigned team, while regular users see their own hours. For more details, please see Permissions Required to Run a Report.
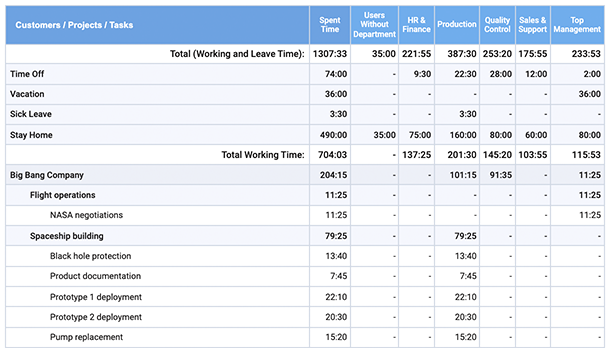
Example of Staff Performance Report, detailed form
Information presented in the report includes:
- Summary of users’ leave time data
When the Leave Time Tracking feature is turned OFF, information on leave time is hidden in the report (see section Turn Features On / Off).
- Data on users’ approved and non-approved time-track
When the Time-Track Approval feature is turned OFF, information on approved time is hidden in the report (see section Turn Features On / Off).
- Information on hours worked: this configuration panel allows you to quickly configure the way data is shown in report rows and columns
- Grouping data in report rows – You can set one or two levels of data grouping and group data by customers, projects, tasks, days, etc.
Grouping by projects and tasks joined by name is a useful option if you need to generate reports on “generic” projects or tasks, i.e. projects with the same names associated with different customers and tasks with the same names performed in different projects.actiTIME automatically calculates subtotals when grouping report data.
- Choosing data to display in report columns – You can choose to show users in alphabetical order or to group data by departments and time zone groups.
- Grouping data in report rows – You can set one or two levels of data grouping and group data by customers, projects, tasks, days, etc.
If there are users’ comments for the time-track included into the report results, their reported hours will be clickable. Clicking on a number opens a pop-up window with user’s comments:
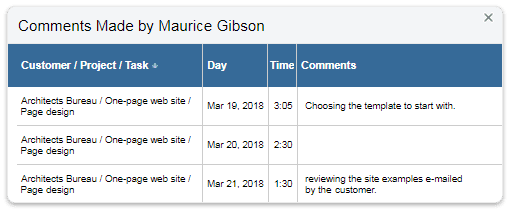
Pop-up window with comments
You may generate the Staff Performance Report in a detailed or shortened form. You can set the preferable configuration option in the Data Grouping section:
- Choose if you want to include the second grouping level (e.g., Customers, Projects, Types of Work, etc.) in your report,
- And indicate if the data should be categorized by tasks via the Hide details drop-down menu.
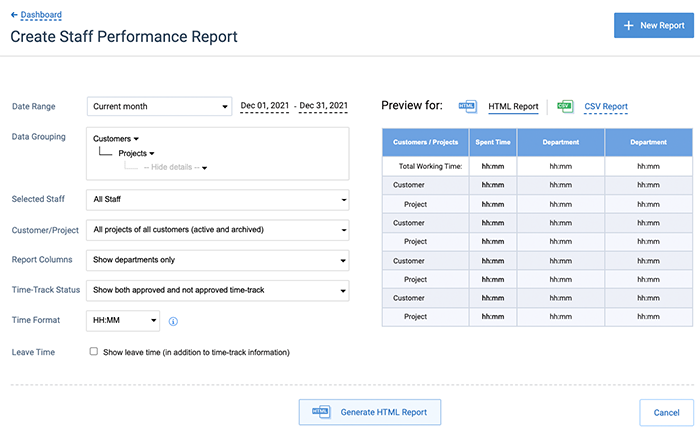
Staff Performance report, detailed form
Select Hide details to show only summary data:
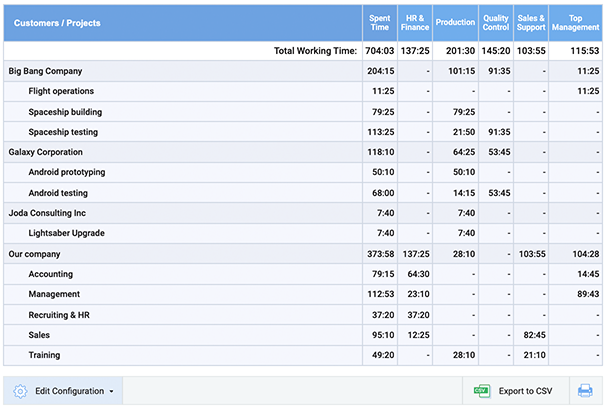
Staff Performance Report, summary form
The following filters are available for the Staff Performance Report:
- System users – You can create a report for all staff from your team or for the selected system users and user groups only
- Date range
- Customers and projects – You can create a report for:
- All projects of all customers
- All active projects of all active customers
- One or several selected customers and/or projects
Note that users can see information only for customers, projects, and tasks assigned to them.
Staff Performance Report Parameters
Parameters of Staff Performance Report include:
- Users to generate the report for – All or selected actiTIME users, departments and time zone groups for managers, or an option to show other users’ data for regular users.
- If you select the All Staff option, the report will contain information on all users who entered time within the specified date range.
Note that users who did not enter time within the date range will not be shown in the report.
- If you select specific departments or time zone groups, the report will contain information on all users from these departments or time zone groups who entered time within the specified date range.
Note that users who did not enter time within the date range will not be shown in the report.
- If you select specific users, all selected users will be shown in the report even if some of them did not enter time within the selected date.
Combined with grouping report records by days, this option is useful for analysis who did not enter time-track on the specific dates.
- If you select the All Staff option, the report will contain information on all users who entered time within the specified date range.
To view only selected users in the user selector click on ![]() icon.
icon.
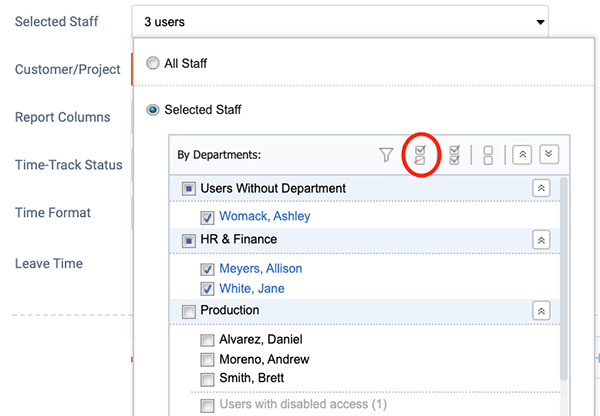
View selected user only in the user selector
To search users by name click on ![]() icon and start typing user name.
icon and start typing user name.
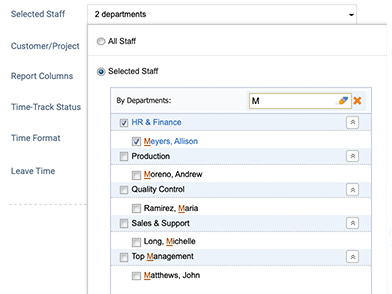
Searching users by name in the user selector
- Data grouping options
- Whether to show leave time information in the report
- Whether to show only approved / not approved time-track or both of them
- Time format to be used in the HTML report, either decimal format (##.##) or hours / minutes format (HH:MM).
- Information to show in the staff performance report columns
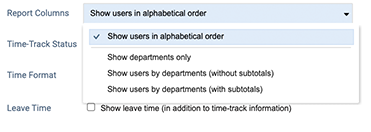
Report Columns Selector
- Date range – You can use one of predefined date ranges or configure a custom date range.
To see archived customers and projects in the customers and projects selector, select “Show archived customers and projects…” checkbox above the list of customers and projects.
Customers and projects from your management scope are marked with Can manage note.
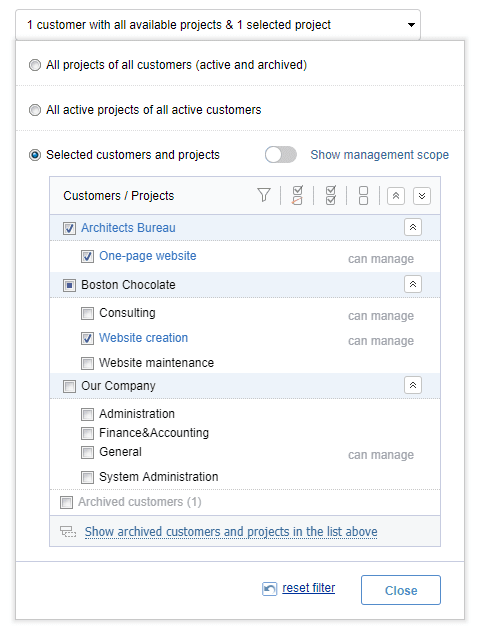
Customers and Projects Selector
Time Balance & Overtime Report
Time Balance & Overtime Report shows users’ and teams’ time balances and overtime values for the selected date range.
Managers will see information for users from their team, while regular users will see their personal data only.
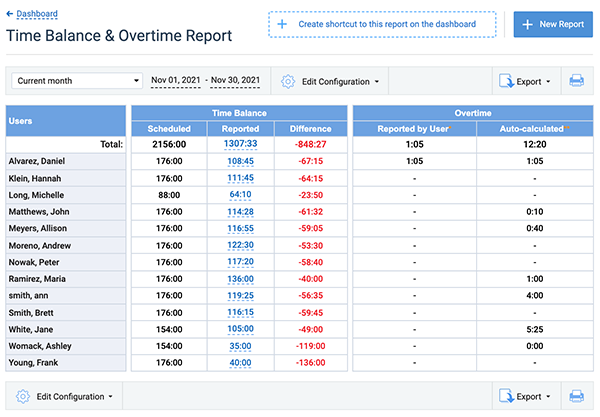
Example of a Time Balance & Overtime Report
You can configure the report to display time balances, overtime values, or both.
Time balance is calculated as the difference between the number of hours required by the corporate or the individual workweek schedule, and time actually reported by the employee.
When pointing the cursor over the reported time value, work and leave time totals are shown.
Overtime data includes overtime values automatically calculated by the system and manually entered by the user.
Overtime is calculated by the system according to the formula:
Reported overtime is only shown for those users who are allowed to enter overtime manually.
The system applies the following rules when calculating overtime automatically:
- All working hours submitted for nonworking days are considered overtime.
- When the sum (time-track + leave time) reported by a user for a working day exceeds the workday duration set up for this user, the time exceeding workday duration is considered as overtime (but no more than hours worked for this day).
- If the sum (time-track + leave time) reported by a user for a working day is less than the workday duration set up for this user, then overtime is considered to be 0:00.
- If leave time tracking is turned off in the system settings, all leave time is ignored (even if users had reported some leave time before its tracking was turned off).
You can create the report in HTML, export it into CSV, or print it out as a PDF document.
Time Balance & Overtime Report Parameters
Time Balance & Overtime Report parameters include:
- Date range – You can select a predefined date range or specify a custom one.
- Data grouping options – Up to 2 data grouping levels are available in the report. You can choose between users, user groups, and time periods on each level.
- Selected staff – Managers can select all staff, any departments or time zone groups, or only specific employees. Use predefined filtering options (select all, deselect all, show selected users only) and search necessary users by name.
- This setting is not available for regular users without management permissions.
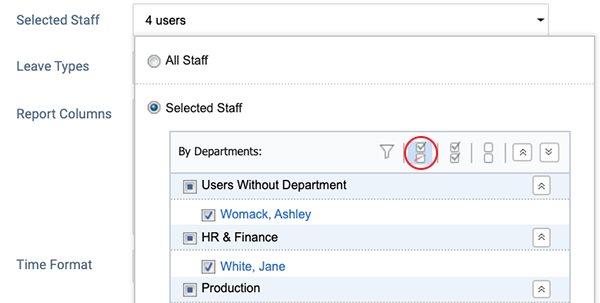
- Report columns – The report can be configured to display scheduled vs. reported time balance, overtime, or both. You can also configure it to show working and leave time in separate columns.
- Time format – For HTML reports, you can choose either decimal format (##.##) or hours / minutes format (HH:MM). For CSV reports, the decimal format is always applied.
Leave Time & Balances Report
This report provides you with information on leave time reported for the selected leave types by actiTIME users. Managers will see information for users from their team, while regular users will see their personal data only.
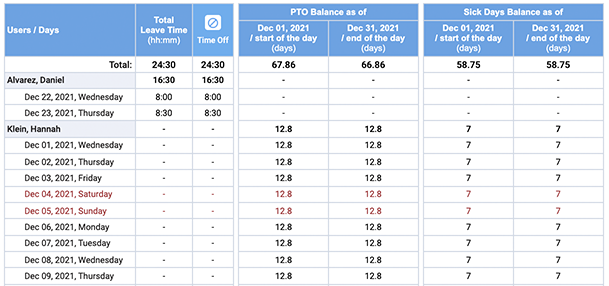
Example of Leave Time Report
Leave time and balances information presented in the report includes:
- Total leave time reported for the selected leave types within the specified date range
- Time reported for each of the selected leave types within the specified date range
- PTO balance as of the beginning and the end of the specified date range
- Sick days Balance as of the beginning and the end of the specified date range
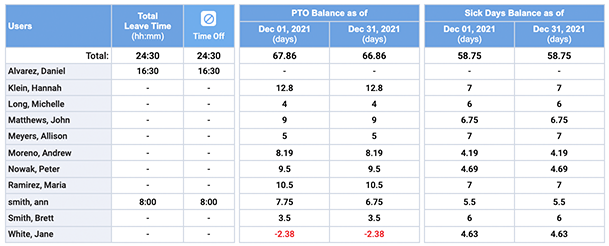
Example of Leave Time & Balances Report, with PTO & Sick Days Balances shown
For detailed information on PTO and sick days please see How to Manage Paid Time Off and Sick Days Settings section.
Report results can be grouped by users, by departments, by days, weeks, or calendar months, depending on what data you need to summarize.
The following filters are available for the Leave Time & Balances Report:
- Date range
- Selected Staff – You can create a report for all staff or only for the selected system users and departments
- Leave types – You can create a report for all leave types users reported time for or for the selected leave types
- Leave time and/or balances
Leave Time & Balances Report Parameters
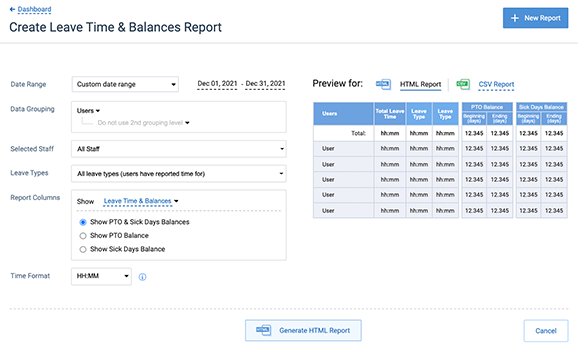
Leave Time & Balances Report form
Parameters of Leave Time & Balances Report include:
- Date Range – You can use one of pre-defined date ranges or configure a custom one.
- Users to generate report for – All or selected actiTIME users, departments and time zone groups. This setting is available to managers only.
- If you select option All Staff, report will show information for all users who entered leave time for the selected leave types within the specified date range.
Tip: Set “Include users without reported time” checkbox in this filter, if you need to show users who did not reported leave time within the selected date range.
-
- If you select specific departments or time zone groups, the report will show information for all users from these departments or time zone groups who entered leave time for the selected leave types within the specified date range.
- If you select specific users, all selected users will be shown in the report even if some of them did not enter leave time within the selected date.
To view only selected users in the user selector click on
 icon.
icon.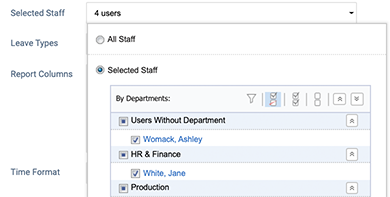
View selected user only in the user selectorTo search users by name click on
 icon and start typing user name.
icon and start typing user name.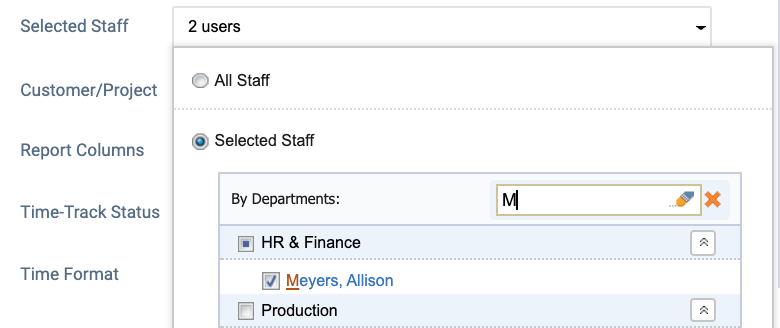
Searching users by name in the user selectorTo show users with disabled access in the Selected Staff list set the “Show users with disabled access” checkbox under the list. - Leave types to generate report for all or selected leave types.
Leave Type Selector
Tip: To see archived leave types in the selector, set the “Show archived leave types…” checkbox under the list of leave types.
- Data grouping options
- Time format to be used in the HTML report, either decimal format (##.##) or hours / minutes format (HH:MM)
- Columns to be shown in the report – When you have “Manage PTO & Sick Days Settings” permission, you can choose which information should be shown in the report columns:
- Leave Time & Balances
- Leave Time only
- Balances only – Additional configuration options of the Leave Time & Balances Report allow you including following balance types in your report:
- Show PTO & Sick Days Balances
- Show PTO Balance
- Show Sick Days Balance
The report to be generated is shown on the preview. You can change its parameters and set the appropriate configuration.
Time-Track Report
The Time-Track report lets you group, visualize, and analyze the data on how your team members allocate their time between various projects and tasks within the specified period.
Data available in the report depends on user permissions and assigned scope. Managers can run this report on their assigned team, while regular users see their own hours.
The Time-Track Report allows you to select the period to display the data from the menu in the upper-left corner of the screen.
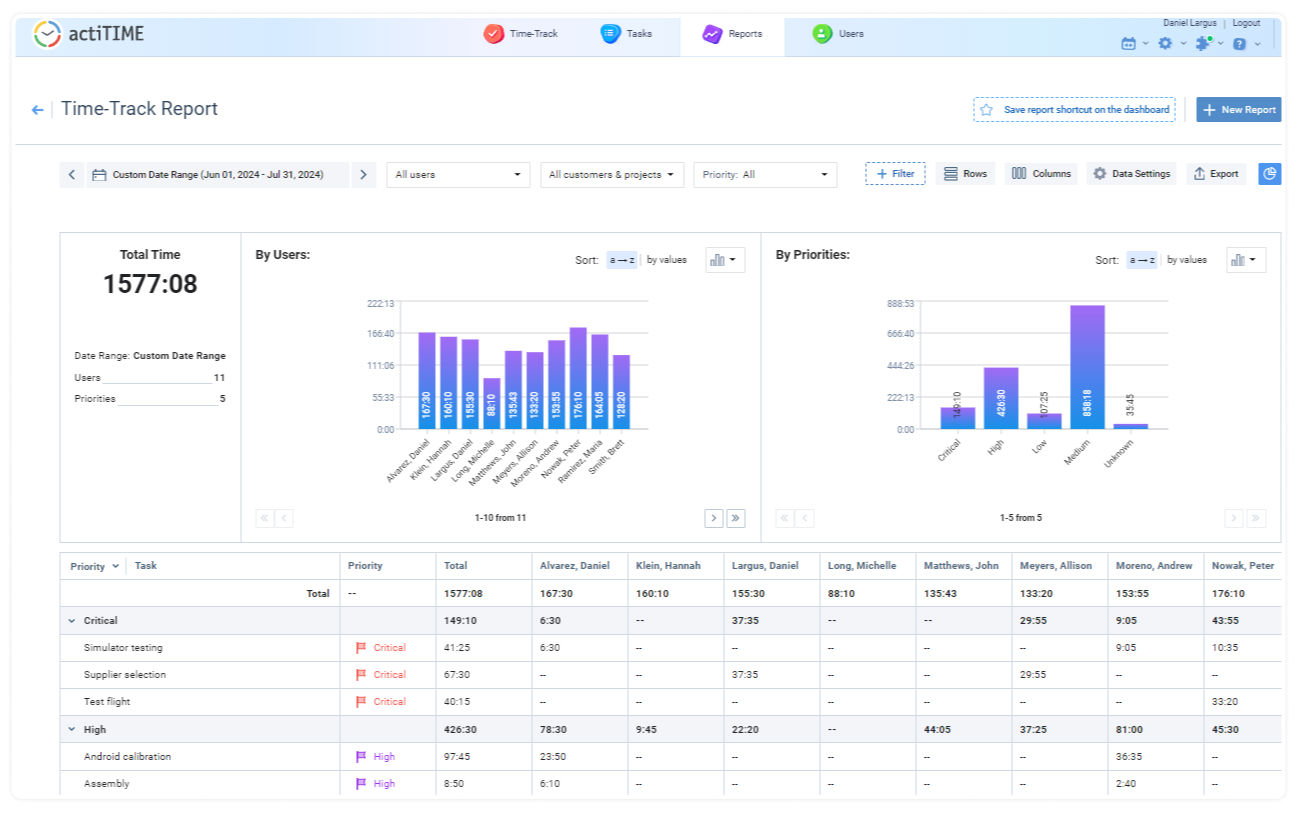
You can also sort the data by tasks, projects, customers, date, etc., and filter it by users, customers, projects, and priority by selecting accordingly.
For a more straightforward analysis, you may group data in different rows and columns as needed.
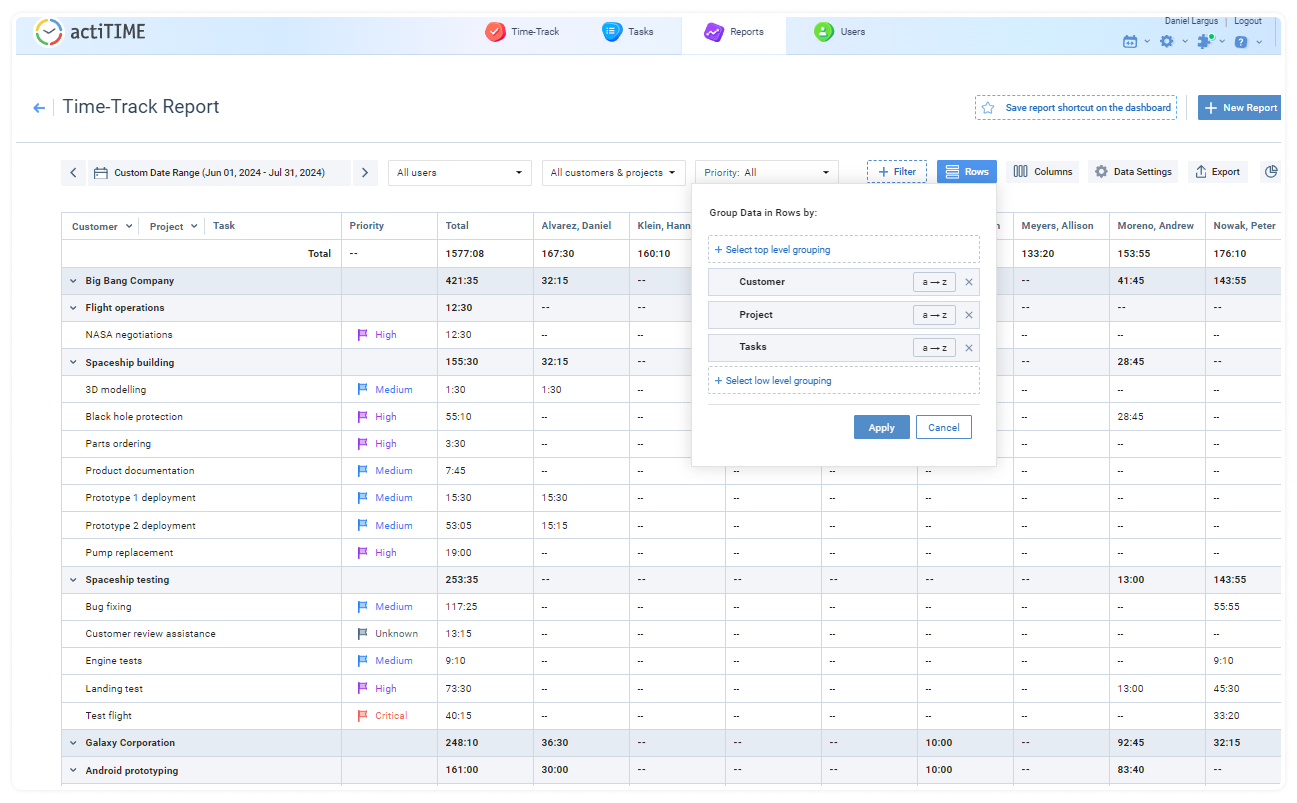
The report also allows you to generate charts with the selected datasets for higher-level visualization and reporting. To create a chart, select the period and the data to be displayed and click on the Chart icon at the top-right corner of the screen.
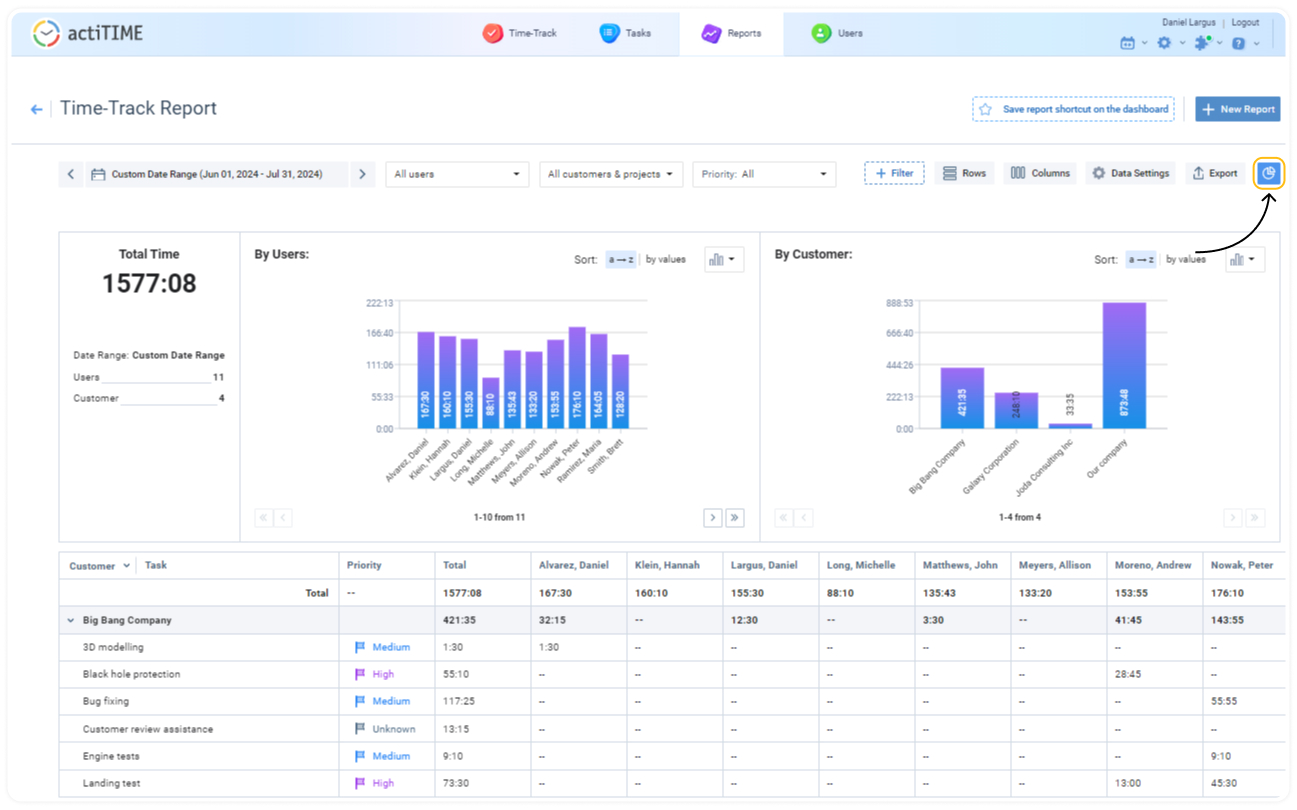
Thus, you can prepare perfect reports for your seniors and customers. To export the report in CSV, XLS, or PDF format, click on the Export icon at the top-right corner of the screen.
Time-Track In Detail Report
Time-Track in Detail Report provides the most detailed timesheet information including user comments on the reported time.
Data available in the report depends on user permissions and assigned scope. Managers can run this report on their assigned team, while regular users see their own hours. For more details, please see Permissions Required to Run a Report.
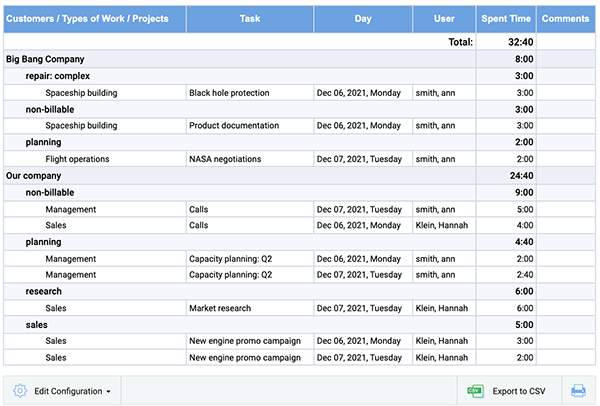
Example of Time-Track In Detail Report
Time-Track in Detail Report allows you joining reported time and comments by tasks. If this option is selected, columns Date and User are hidden (if they are not selected as grouping options), and columns Spent Time and Comments contain aggregated values.
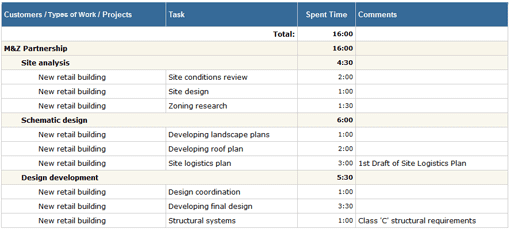
Example of Time-Track In Detail Report (with two levels of data grouping and comments joined by tasks)
You can also use plain report format if you need raw data.
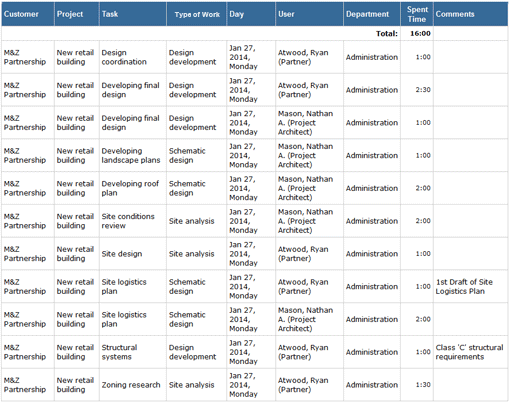
Example of Time-Track In Detail report, plain report format
Time-Track In Detail Report Parameters
To represent data in the most detailed way, the Time-Track in Detail Report offers many data grouping and filtering parameters.
-
- Date range – You can select a preset date range or enter a custom one using calendar.
- Data grouping level – Up to three data grouping levels are available in Time-Track in Detail Report.
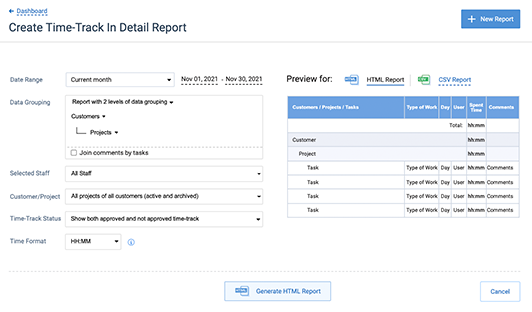
By changing data grouping order, you can summarize your data by different parameters.
If you need data on what projects are the most time-consuming and what users are working on these projects, you can choose grouping by projects, then by users:
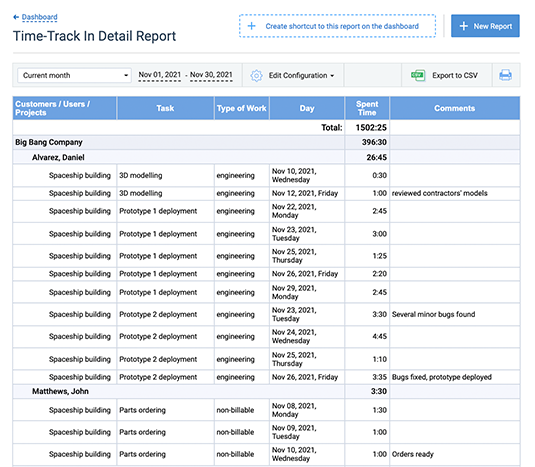
If you need information on how users manage their time by spending it on specific tasks, group the data by users, then by tasks, etc.:
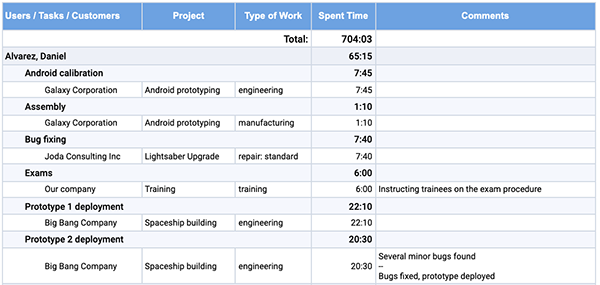
Tip: If you have typical projects associated with different customers, you can group report data by project names. Your report will contain data related to each typical project.
If you have typical tasks present in a number of projects, you can group data by task names. Your report will contain data related to each typical task.
Use the Join comments by tasks option to group comments by tasks: after applying this option, all comments for a specific task are shown in the row of this task.
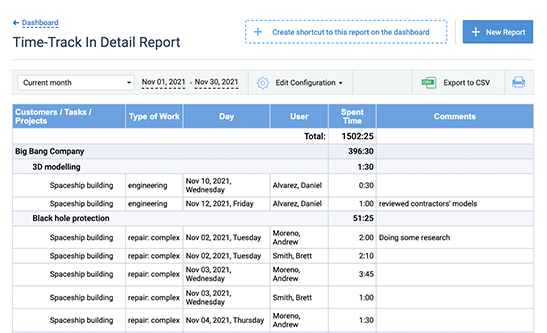
Time-Track in Detail Report without joining comments by tasks
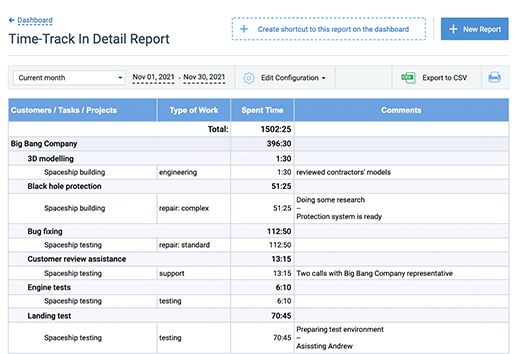
Time-Track in Detail Report with joining comments by tasks
- Selected Staff filter
Managers can choose All Staff or only specific employees from their team. Staff filtering by departments or time zones is also available.
Regular users without assigned teams will be able to access their own data only.
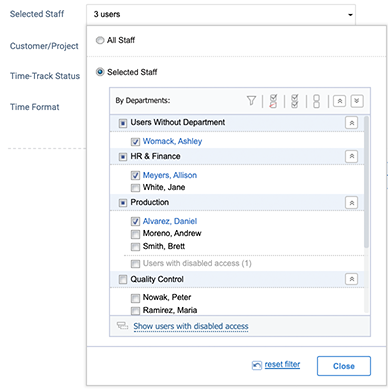
Selected Staff Selector
- Customer / Project filter
You can choose all customers and projects or filter data by specific customers and projects. Data for archived customers and projects are also available: to include it in the report, set the “Show archived customers and projects…” check box above the list of customers and projects.
Note that users can see information only for customers, projects, and tasks assigned to them. Customers and projects from your management scope are marked with Can manage note.
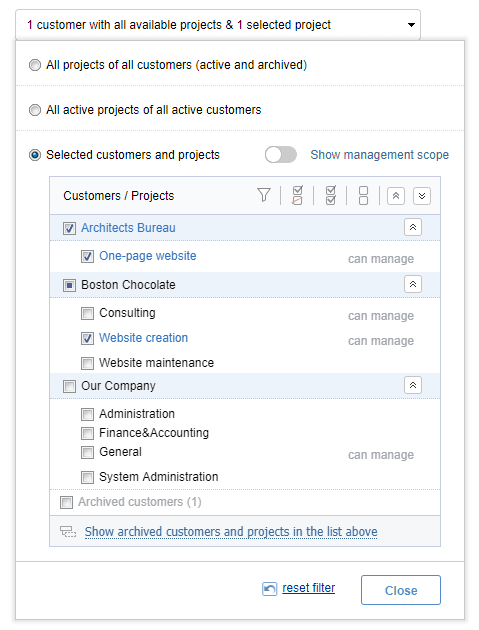
Customers and Projects Selector
- Time format to be used in the HTML report, either decimal format (##.##) or hours / minutes format (HH:MM).
Estimated vs. Actual Time Report
Estimated vs. Actual Time Report is used to compare the task estimates to the actual time spent on these tasks. It also shows the variance between estimated and spent time.
Data available in the report depends on user permissions and assigned scope. Managers can run this report on their assigned team, while regular users see their own hours. For more details, please see Permissions Required to Run a Report.
Spent time and variance between estimated and spent time are calculated as of the date specified in the report parameters.
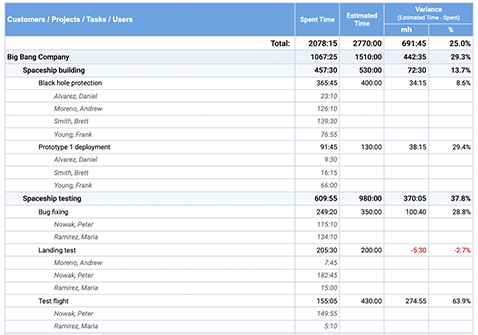
Example of the Estimated vs. Actual Time Report, detailed form
Variance between estimated and spent time is calculated as
Variance = Time Estimate – Spent Time
When spent time is less than time estimate, variance is positive and means remaining time budget. When spent time is greater than time estimate, variance is negative and means extra time spent for the task, customer, or project.
Estimated vs. Actual Time Report supports up to 3 levels of data grouping and an additional detail level. The available grouping options include:
- Customers
- Projects
- Projects having the same names (by project names)
- Tasks
- Task having the same names (by task names)
- Types of Work
Grouping by project and task names allows generating reports on “generic” projects and tasks, i.e. those ones that are usually presented in a number of customers (in case of grouping by project names) and projects (in case of grouping by task names).
actiTIME automatically calculates subtotals when grouping report records.
On the lowest level, the report shows either per-user or per-task data. The report can be configured to hide this information and show only summary records, calculated according to the selected grouping options.
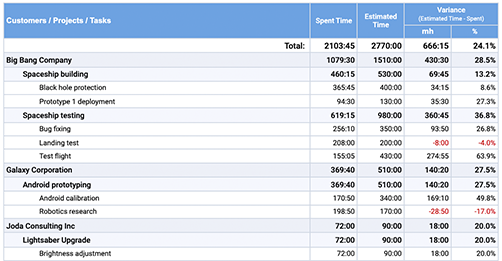
Example of the Estimated vs. Actual Time Report, summary form (per-user information is hidden)
You can access the Estimated vs. Actual Time Report through the Reports Dashboard.
Estimated vs. Actual Time Report Parameters
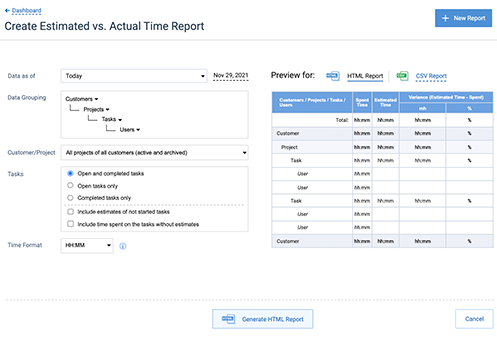
Estimated vs. Actual Time Report form
Parameters of Estimated vs. Actual Time Report include:
- Customer(s) and project(s) to generate the report for: To see archived customers and projects in the customers and projects selector, set the “Show archived customers and projects…” check box below the list of customers and projects. Note that users can see information only for customers, projects, and tasks assigned to them.
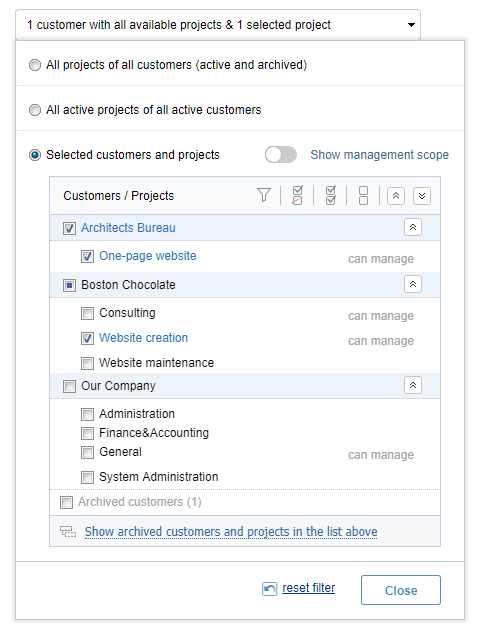
Customers and Projects Selector
If you select a customer when option “Show archived customers and projects…” is not selected, archived projects of this customer will not be shown in the report. - Tasks to generate report for one of the following options:
- Open tasks only
- Completed tasks only
- All tasks (open and completed) – The report shows only started tasks that have time estimates by default. In addition you can configure how to process not started tasks and tasks without estimates:
- If you want to get all time estimates specified for the selected projects – Select option “Include estimates of not started tasks”
- If you want to see all time spent on the selected project by the specified date (including time spent on the not estimated tasks) – Select option “Include time spent on the tasks without estimates”
- Time format to be used in the HTML report, either decimal format (##.##) or hours / minutes format (HH:MM).
This option is not applicable to the reports in CSV format. Reports in the CSV format always use decimal format for time-track data.
- Date to calculate spent time and variance between estimated and spent time on.
Task Performance Time Cards Report
The Time Cards Report contains the info submitted through the Calendar View of the Enter Time-Track interface. It captures time intervals for each task, i.e., the exact time users started and stopped to work on it during the day (e.g., from 9 AM to 4 PM, etc.).
Just like in the case of all other actiTIME reports, regular users can see only their personal data via the Task Performance Time Cards Reports, while managers can run it to review the data of their assigned users too.
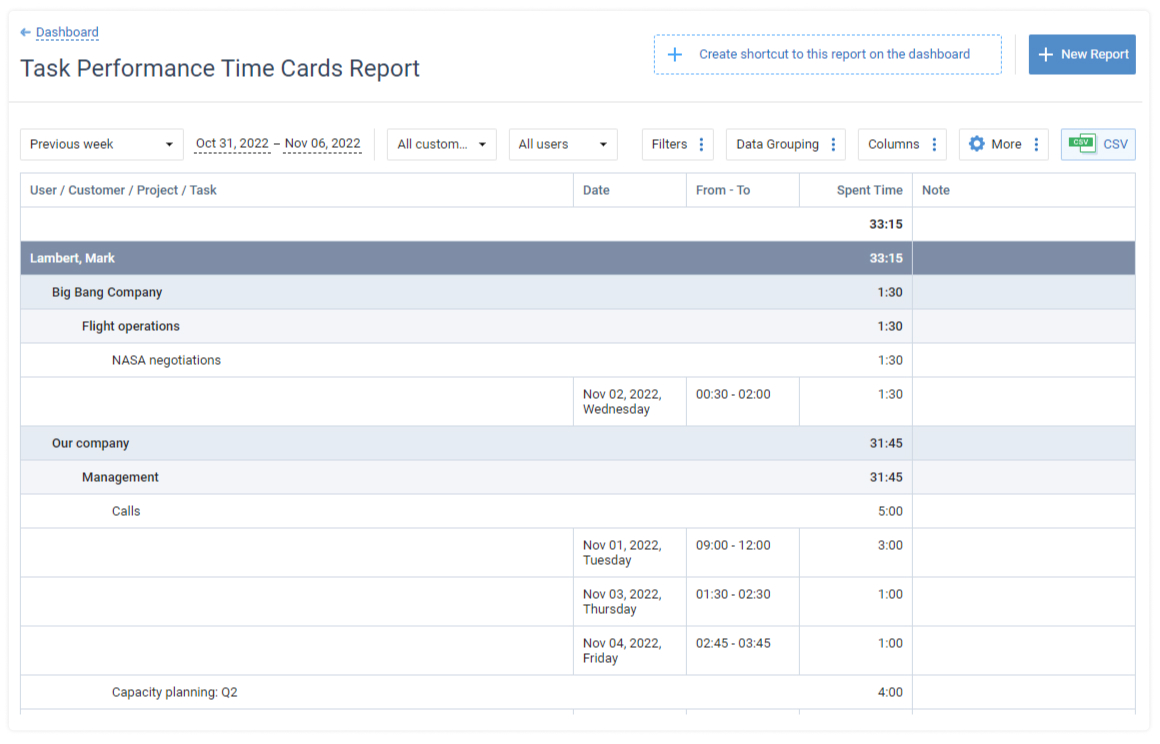
Task Performance Time Cards Report Parameters
The report has a flexible configuration. You can customize it based on the following parameters:
- Preferable period – You can choose to show data for today, current week, previous week, previous months, custom date range, etc.
- Customers and projects – It’s possible to display data for all your projects and customers at once or only active / selected ones.
- Users – You can see time intervals submitted by all users or just some.
Besides, you can filter data in the report based on the duration of the logged time intervals, as well as the start and stop time of users’ work on tasks.
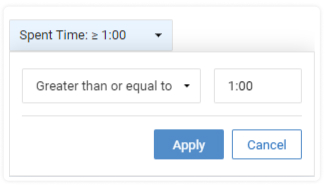
You may also choose how to group the data in the report, set a preferable time format for your time-track data and change the number and order of columns if necessary.
To do the latter, simply drag and drop the items from the Columns list to the required positions. After that, the actual report columns will be relocated in accordance with their list positions as well.
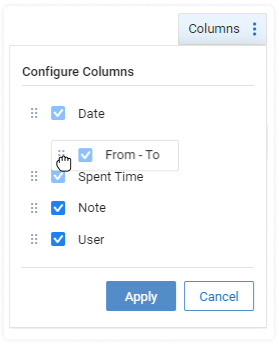
Lastly, the Task Performance Time Cards Report can be downloaded as a CSV file. Plus, if you want to save the set report configuration, you can save it as a shortcut and quickly access it at any time from the Reports Dashboard.
Custom Fields Report
The Custom Fields Report helps you analyze time tracking data linked to various custom task attributes you’ve created in your actiTIME account.
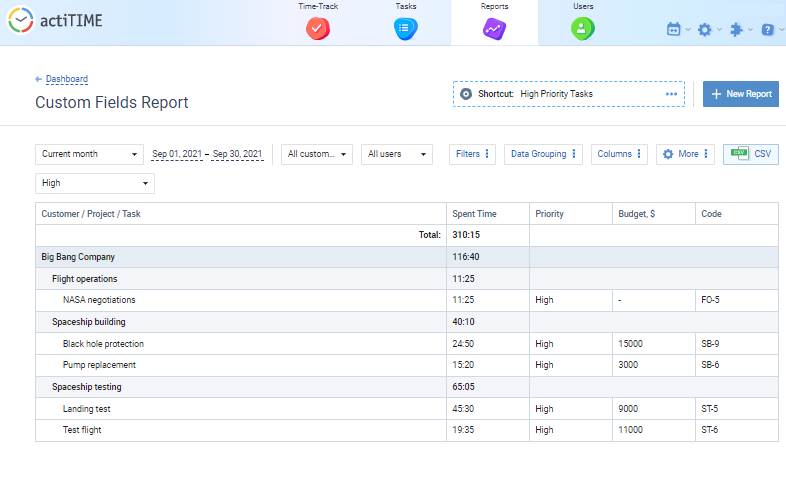
This report has a highly flexible configuration. You can:
- Choose a preferable date range for the analysis
- Filter your data by users, projects or customers
- Sort it by specific task attributes or exclude some custom fields from the view
- Change the order and quantity of columns
- Include tasks without time-track in the view
- Select one of the two available time formats for your data: HH:MM or ##.##
- Make the report as detailed as you want it to be via the data grouping settings
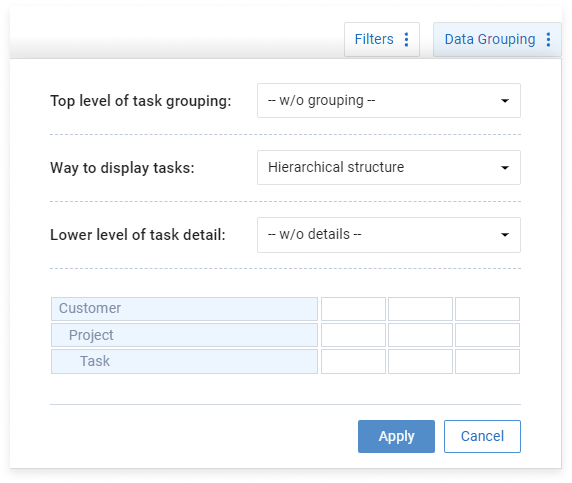
To run the report, follow this route: Reports Dashboard → + New Report → Custom Fields Report.
Once opened, you can change the report’s default data settings to your preferred ones. Plus, you can download the configured report as a CSV file or save it as a shortcut to the Reports Dashboard.
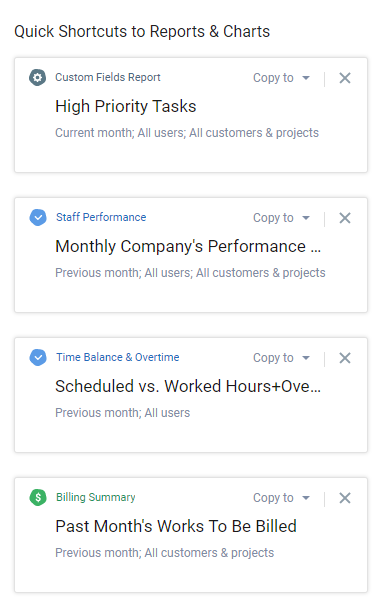
To run the Custom Fields Report, a user has to have one of the following permissions:
- Manage Accounts & Permissions
- Modify & Approve Users’ Time-Track
- Manage Scope of Work
- Manage Cost & Billing Data
- Enter Time-Track
Locations Report
The Locations Report depicts how much time you spend in different locations for any period of choice. It contains a beautiful bar chart that visualizes data and simplifies the comparison of results for different locations, users, departments, etc. Besides, the report includes a detailed table with a breakdown of hours by locations and individual employees.
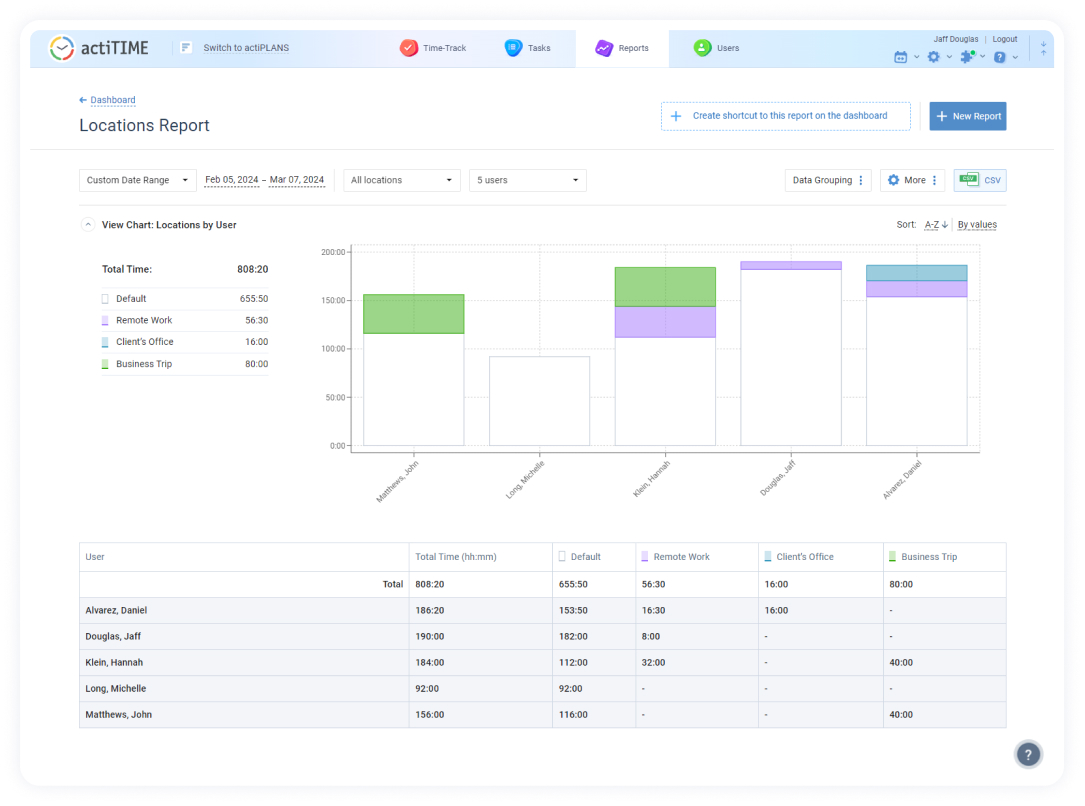
You can access the Locations Report via the Reports Dashboard and configure it using the following parameters:
- Date range – It’s possible to set any preferable reporting period for your data. You can choose one of the predefined values from the drop-down menu (e.g., Current week, Previous month, Last 3 months, etc.) or define your own reporting period using the built-in date selector.
- Users – You have an option to run the report for only specific users / departments to keep it neat and avoid information overload.
- Locations – You can also exclude some locations from the report to make it as concise and focused as you wish.
- Data grouping – This setting lets you organize the reported data in a convenient way by dividing it into preferable grouping levels, e.g., Department → User, Months → Days, etc.
You can export the Locations Report as a CSV file – just click the export button at the top right corner of the interface once you’re finished with configuration.
Cost & Billing Reports
Cost and billing reports are all about showing you the full picture of the financial side of your enterprise. You can review a summary of your billable hours, see how they compare to your internal costs on a specific project or overall, and issue a quick PDF invoice to a customer. All reports offer a variety of customization options, making it very easy to build one that suits your needs best.
Please note that these reports cannot be accessed by regular users as they require the “Manage Cost & Billing Data” permission.
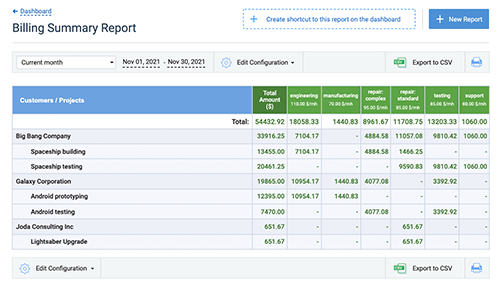
Billing Summary Report
Billing Summary Report provides you with information about time reported for different types of work and billable amounts calculated on the basis of assigned billing rates.
This report is only available to managers with the “Manage Cost & Billing Data” permission. Data shown on the report depends on assigned team and scope. For more details, please see Permissions Required to Run a Report section.
This report is available in the actiTIME interface only when Types of Work feature is turned ON (see section Turn Features On / Off).
When Types of Work feature is turned ON, but the Hourly Billing Rates, Invoices & P/L Report feature is turned OFF, the report does not include information on calculated billable amounts.
There are two forms of Billing Summary Reports:
- Count all time reported within a date range – The Billing Summary Report of this type is based on the number of hours spent on the tasks (including incomplete tasks) within the specified date range.
- Count only time reported for tasks completed within a date range – The Billing Summary Report of this type is based on the overall number of hours (starting from task creation) spent on the tasks that were completed within the specified date range (according to their completion dates).
For both report types you can choose which information to show in the report:
- Approved / Non-Approved Time-Track
- Show only approved time-track
- Show both approved and not approved time-track
- Show only not approved time-track
- Time and Billable Amount Information
- Spent time only (for billable tasks, non-billable tasks, or both categories)
- Billable amounts only (calculated for the billable tasks)
- Both time spent on the billable tasks and billable amounts calculated for them
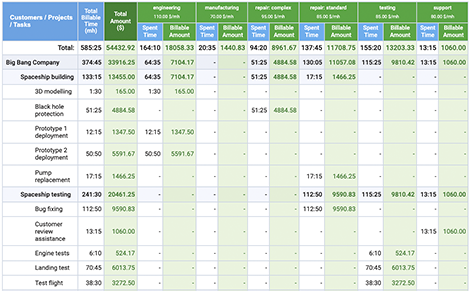
Billing Summary Report (spent time & billable amounts)
Billing Summary Reports may be generated in the detailed or summary forms. This can be configured in the Data Grouping section by selecting or deselecting the Hide Details option.
In the detailed form, the report contains information about the tasks and/or time-track comments.
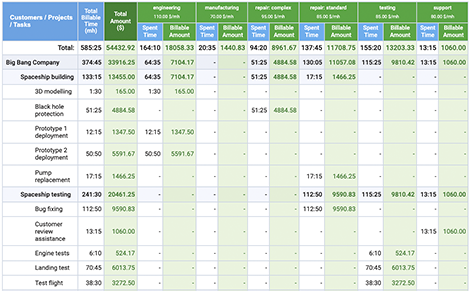
In the summary form, the information about the tasks and time-track comments is hidden and the report presents only summary records for the selected grouping options.
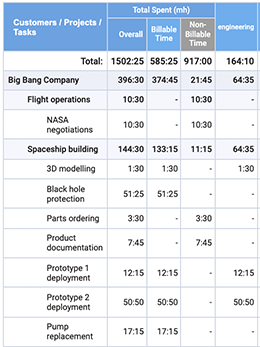
Billing Summary Report (spent time only, summary form)
The following filters are available for the Billing Summary Report:
- Date range
- Customer and project – You can create a report for:
- All projects of all customers
- All active projects of all active customers
- One or several selected customers and/or projects
Billing Summary Report Parameters
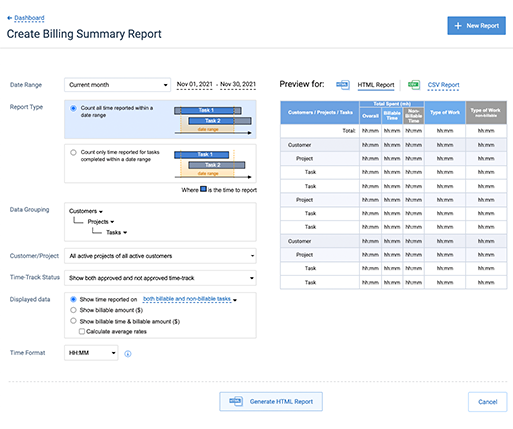
Billing Summary Report Form when Hourly Billing Rates, Invoices & P/L Report feature is turned ON
When the Hourly Billing Rates, Invoices & P/L Report feature is turned OFF, the report does not include information on calculated billable amounts:
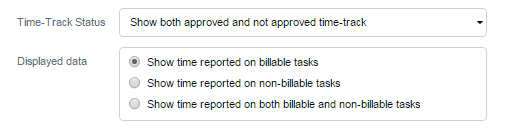
Fragment of Billing Summary Report Form when the Hourly Billing Rates, Invoices & P/L Report feature is turned OFF
Parameters of Billing Summary Report include:
- Customers and projects to generate the report for – To see archived customers and projects in the customers and projects selector, set the “Show archived customers and projects…” checkbox above the list of customers and projects. Note that users can see information only for customers, projects, and tasks assigned to them.
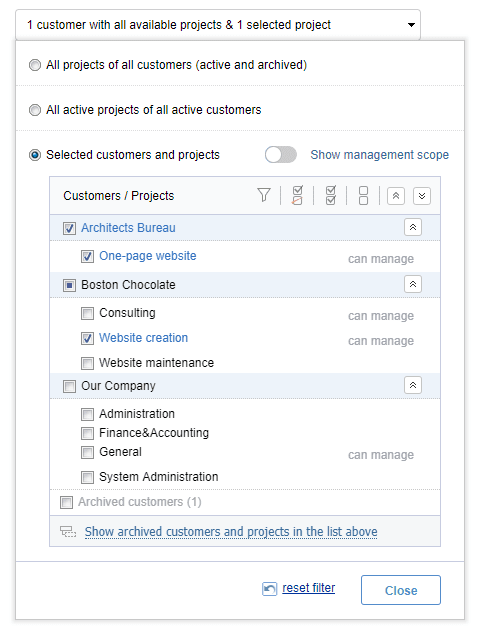
Customers and Projects Selector
If you select a customer when option “Show archived customers and projects…” is not selected, archived projects of this customer will not be shown in the report. - Report type:
- Count all time reported within a date range
- Count only time reported for tasks completed within a date range
- Data grouping options
- Information to show on the details level:
- Tasks
- Time-track comments
- Tasks and time-track comments
- Information on time-track status:
- Both approved and not approved time-track
- Only approved time-track
- Only not approved time-track
- Time and Billable Amount Information:
- Show spent time (for billable tasks, for non-billable tasks, or for both billable and non-billable tasks)
- Show billable amounts
- Show spent time and billable amounts
- Time format to be used in the HTML report, either decimal format (##.##) or hours / minutes format (HH:MM).
This option is not applicable to the reports in CSV format. Reports in the CSV format always use decimal format for time-track data.
- Date range – You can use one of pre-defined date ranges or configure a custom date range.
PDF Invoices
Overview
You can create invoices in PDF format on the base of time-track reported by users for billable tasks. The invoicing feature is only available to managers with the “Manage Cost & Billing Data” permission. Data shown on the invoice depends on assigned team and scope. For more details, please see Permissions Required to Run a Report.
There are two ways how actiTIME can count billable time in an invoice:
- Count all time reported within a date range. An invoice of this type is based on the working hours spent on the tasks (including incomplete tasks) within the specified date range.
- Count only time reported for tasks completed within a date range. An invoice of this type is based on the overall hours (starting from task creation) spent on the tasks that were completed within the specified date range (according to their completion dates).
For both invoice types you can define the information that will be shown in the invoice lines and how much detailed their description will be:
- The first configured grouping level defines what will be shown in the invoice lines.
- Additional grouping levels (2nd grouping level and level of details) define the information that will be shown as additional description of invoice lines.
You can turn off both the 1st and 2nd grouping levels. In this case, the first configured grouping level will be the details level, and invoice will contain a list of tasks.
Invoice Parameters
All invoice parameters are divided into two parts:
- Invoice export parameters – Parameters that define the information to be included into the invoice
- Invoice template parameters – Parameters that define naming of specific invoice fields, taxes, and discounts
Invoice Export Parameters
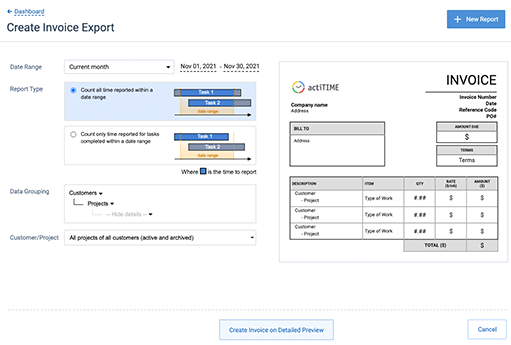
Invoice Export Parameters Form
Invoice export parameters include:
- Customers and projects to generate the report for. If you want to create an invoice for a specific customer or project, select it in the customers and projects selector. Note that users can see information only for customers, projects, and tasks assigned to them.

Customers and Projects Selector
If you select a customer when the option “Show archived customers and projects…” is not selected, the archived projects of this customer will not be shown in the invoice.
- Report type:
- Count all time reported within a date range
- Count only time reported for tasks completed within a date range
- Data grouping options
If you select a customer when the option “Show archived customers and projects…” is not selected, the archived projects of this customer will not be shown in the invoice.
- 1st grouping level: Projects
- 2nd grouping level: Turned off
- Details: Tasks or Hidden
If you are creating an invoice for a specific project, you may need to turn off the 1st and 2nd grouping levels, and keep only the details:
- 1st grouping level: Turned off
- 2nd grouping level: Turned off
- Details: Tasks or Time-Track Comments
- Date range – You can use one of pre-defined date ranges or configure a custom date range with specific “From” and “To” dates.
Please note that actiTIME does not mark time included into the invoice as billed. Thus, be careful when selecting the date range for your invoice to avoid the same data being included into different invoices.
Invoice Template Parameters
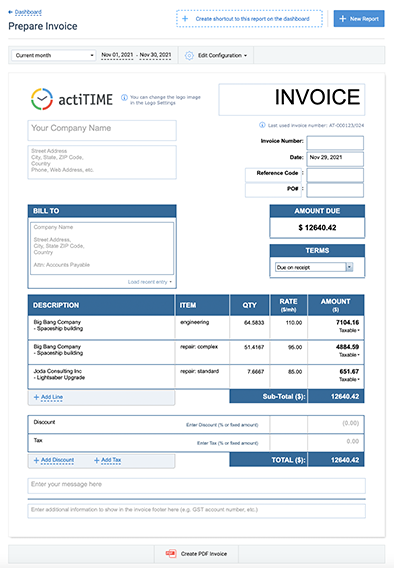
Prepare Invoice form
Invoice template parameters include:
- Name of document (e.g. “INVOICE”)
- Name and address of your company
- “BILL TO” field contents
- Names of optional invoice fields (e.g. “Reference Code” and “PO#”)
- Invoice terms
- Discounts (names only)
- Taxes (names and values)
- Two optional footer messages
These parameters will be stored along with invoice export parameters when you save your invoice in the list of saved reports.
If there are non-taxable lines in the invoice, you can mark them as non-taxable in the Amount column.
Notes on column names:
- ITEM = type of work
- QTY = spent time (man hours)
- RATE = billing rate for a task ($/mh)
- AMOUNT = total billing sum ($)
Notes on discounts and taxes:
- Discounts and taxes can be entered either as % of the invoice sub-total or as flat amounts.
- Discounts are applied to the invoice sub-total amount before calculating taxes.
- Taxes are applied to the taxable part of the invoice sub-total amount after applying the discounts.
Invoice template parameters are saved automatically each time you create the invoice in PDF format by clicking on the Create Invoice button.
Cost of Work Report
Report Description
Cost of Work Report provides you with information on costs calculated for working and leave hours reported by the selected system users. Costs are calculated on the base of hourly user rates.
This report is only available to managers with the “Manage Cost & Billing Data” permission. Data shown on the report depends on assigned team and scope. For more details, please see Permissions Required to Run a Report.
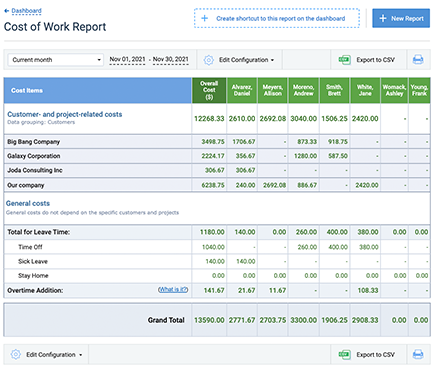
Example of Cost of Work Report, detailed form
Report Sections
The Cost of Work Report consists of three sections:
- Costs calculated for the selected customers and projects on the base of regular user rates
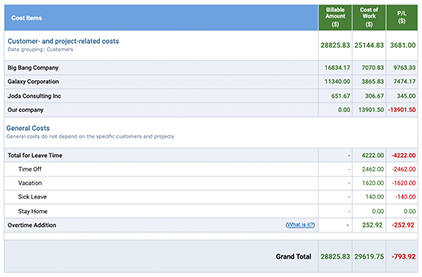
Cost of Work Report, costs calculated for the selected customers and projects
This section shows costs calculated for the working time reported by the selected system users for the selected customers and projects within the specified date range.
Note that costs shown in this report section are:
- Always calculated on the base of regular user rates
- Always calculated for all working time reported by the users for the selected customers and projects
In particular, this means that costs shown in this report section include cost of overtime hours calculated on the base of regular user rates. See also description of the Overtime Addition costs listed below in the description of the General costs report section.
You can configure how to group information shown in this section. Up to two grouping levels are available.
- General costs
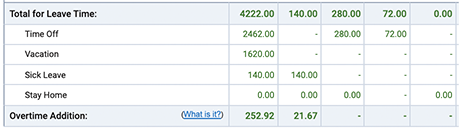
Cost of Work Report, General costs section
This section shows costs that do not depend on the selected customers and projects and depend only on the date range selected for the report.
General costs include:
- Leave Time costs – Costs calculated on the base of leave time user rates.
- Overtime Addition costs – Additional costs calculated for users’ overtime hours reported within the specified date range. Overtime Addition costs are calculated as specified below:
Overtime Addition Cost = (Overtime Hours) * (Overtime Rate – Regular Rate)
Here, “Overtime Hours” means one of the following:
- Overtime hours reported by the users who are allowed to enter overtime manually
- Auto-calculated overtime hours for the users with overtime calculation mode set to automatic calculation
Note that Overtime Addition does not depend on selected customers and projects. It shows additional overtime costs for the selected dates independently of the tasks users were working on at that time.
This means that Overtime Addition does not change when you filter report records by customers and projects. Thus, in some cases report section with per-customer costs might not contain any spent time and costs (as they were filtered out), but Overtime Addition costs will be greater than zero.
- Grand TotalThis section presents sum of costs shown in the other two report sections.
Note that when you filter report records by customers and/or projects, section with general costs does not change, but the section with per-customer costs may depend on your filters.
In this case summation of general costs and per-customer costs may provide you with results that are hard for interpreting, especially when selected users were working on the projects that were filtered out.
When displaying of leave time and overtime costs is turned off in report parameters, corresponding report section is hidden.
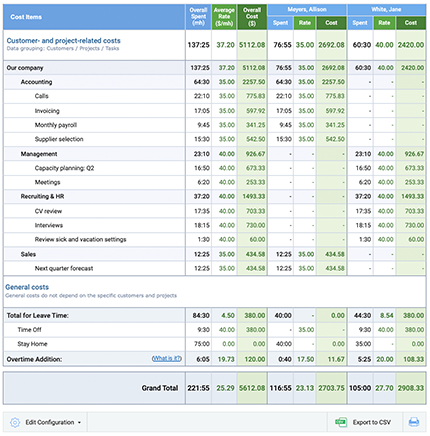
Example of Cost of Work Report, displaying of leave time and overtime costs is turned off
Per-User Information Shown in the Report
Cost of Work Report presents the following information for the selected users:
- Spent time – Working or leave time reported by the user. You can turn off displaying of spent time in the report parameters.
- Rate – Hourly user rate, one of the following:
- Regular rate – This rate is shown in the section presenting costs calculated for the selected customers and projects.
- Leave time rates – These rates are shown in the General costs section, in the lines presenting leave time costs.
- Overtime addition rate – This rate is shown in the General costs section, in the line presenting additional cost of overtime hours. Overtime addition rate is calculated as (Overtime Rate – Regular Rate).
- Average rate – Average rates are shown in the summary rows: Total for Leave Time and Grand Total. Average rates are calculated as (Cost / Spent Time).
You can turn off displaying of user rates in the report parameters. - Cost calculated on the base of hourly user rates.
If hourly rates were changed for a user within the date range selected in the report parameters, the report will contain several sets of user-specific columns for each set of user rates.
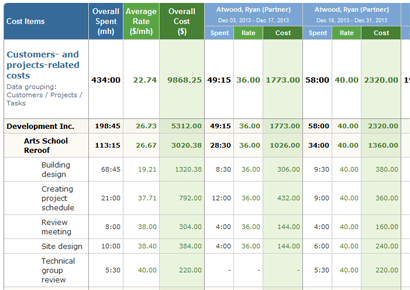
Cost of Work Report, columns for different user rates
For example, if rates for Billy Crown were changed on January 07, 2009, and report is generated for the date range from January 01, 2009 to January 08, 2009, the report will contain two column sets for Billy Crown:
- One for date range January 01, 2008 – January 06, 2009
- And another for date range January 07, 2009 – January 08, 2009
Compact and Detailed Report Formats
You can generate Cost of Work Report in the compact or detailed form. Level of details to show in the report is configured in the report parameters.
You can choose which information to show in the report columns:
- Users in alphabetical order
- Departments only (without users)
- Users grouped by departments
In addition, you can show or hide the following information:
- Report columns:
- Spent time
- User rates
- Average rates
- Subtotals calculated for each department
- Report rows:
- Per-task costs
In the most detailed form Cost of Work Report shows all available information on the calculated costs:
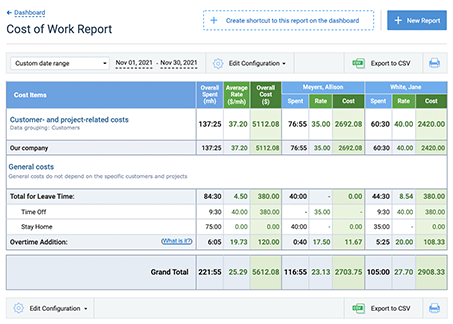
Example of Cost of Work report, detailed form
In the most compact form, Cost of Work Report shows only costs without any additional details.
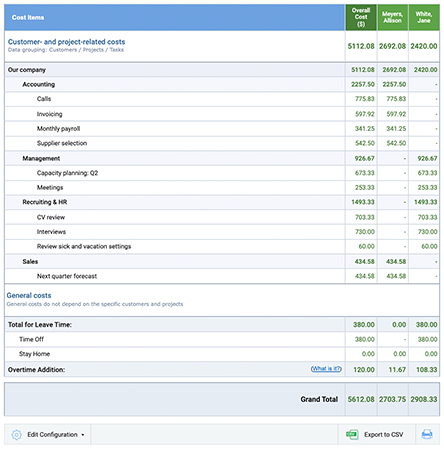
Example of Cost of Work Report, compact form
You can also hide report rows displaying leave time and overtime addition costs.
Cost of Work Report Parameters
Parameters of Cost of Work Report include:
- Users to generate report for – All or selected actiTIME users, departments and time zone groups
- If you select option All Staff, the report will show information for all users who entered time within the specified date range.
Note that users who did not enter time within the date range will not be shown in the report.
- If you select specific departments or time zone groups, the report will show information for all users from these departments or time zone groups who entered time within the specified date range.
Note that users who did not enter time within the date range will not be shown in the report.
- If you select specific users, all selected users will be shown in the report even if some of them did not enter time within the selected date.
To view only selected users in the user selector click on ![]() icon.
icon.
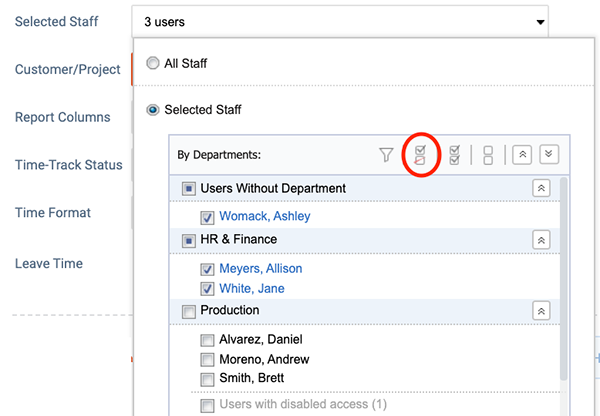
View selected user only in the user selector
To find a user by their name, click on the filter icon and start typing user name.
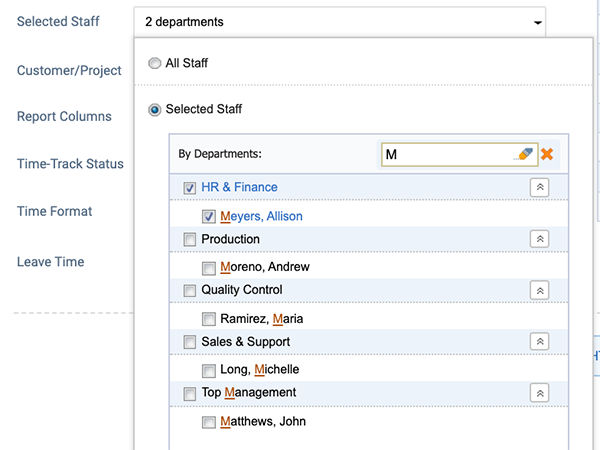
Searching users by name in the user selector
To show users with disabled access in the Selected Staff list select “Show users with disabled access” checkbox under the list.
- Data grouping options in the report section with customer- and project-specific costs.
- Time format to be used in the HTML report, either decimal format (##.##) or hours / minutes format (HH:MM).
This option is not applicable to the reports in CSV format. Reports in the CSV format always use decimal format for time data.
- Information to show in the General costs report section:
- Leave time costs
- Overtime addition costs
- Information to show in the report columns:
- Users in alphabetical order
- User groups only
- Users by user groups
And options defining whether to show additional columns with supplementary information:
- Spent time
- Average rates
- User rates
- Subtotals by user groups
- Date range – You can use one of pre-defined date ranges or configure a custom date range.
- Customers and projects to generate the report for – To see archived customers and projects in the customers and projects selector, select “Show archived customers and projects…” checkbox above the list of customers and projects. Note that users can see information only for customers, projects, and tasks assigned to them.
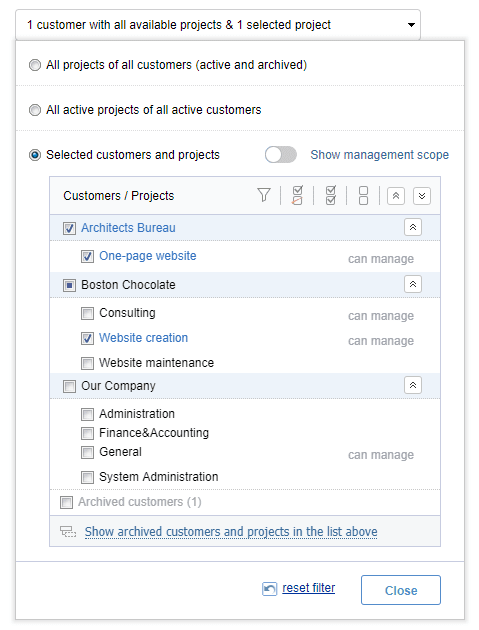
Customers and Projects Selector
If you select a customer when option “Show archived customers and projects…” is not selected, archived projects of this customer will not be shown in the report.
Profit / Loss Report
Report Description
Profit / Loss Report provides you with comparative information on billable amounts and costs.
This report is only available to managers with the “Manage Cost & Billing Data” permission. Data shown on the report depends on assigned team and scope. For more details, please see Permissions Required to Run a Report section.
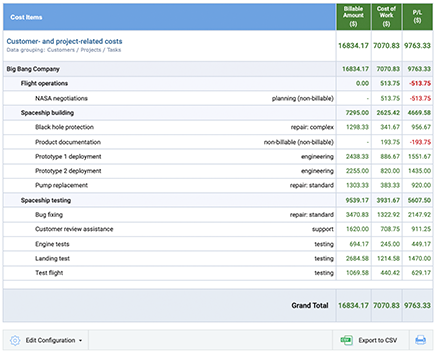
Example of Profit / Loss Report
Profit / Loss Report is available in actiTIME interface only when both User Rates & Cost of Work Report and Hourly Billing Rates, Invoices & P/L Report features are turned ON (see section Turn Features On / Off).
Profit / Loss is calculated as
Profit / Loss = (Billable Amount – Cost)
Billable amounts are calculated on the base of hourly rates associated with types of work. Costs are calculated on the base of hourly user rates.
Profit / Loss Report provides only summary information on costs and billable amounts. To get more detailed data generate Cost of Work Report or Billing Summary Report with the same parameters as you set for the Profit / Loss Report.
To access Profit / Loss Report interfaces, use sub-menu Profit / Loss on the Reports Dashboard.
Report Sections
The Profit / Loss Report consists of three sections:
- Profit / Loss calculated for the selected customers and projects
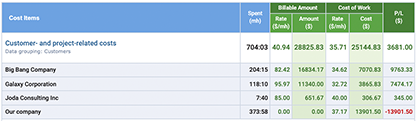
Profit / Loss Report, P / L calculated for the selected customers and projects
This section shows both costs and billable amounts calculated for the selected customers and projects.
Costs shown in this section are calculated for the working time reported by the users for the selected customers and projects. These costs are always calculated on the base of regular user rates (for more details see also section How to Manage User Accounts).
Note that customer & project-specific costs are calculated on the base of all working time reported by the users, and thus include cost of overtime hours calculated on the base of regular user rates.
There are also additional costs of overtime hours that depend on the difference between regular and overtime user rates. These costs are shown in the General Costs section (see more details in this section description).
Billable amounts are calculated on the base of hourly rates specified for types of work that are configured for the tasks actiTIME users reported time for (for more details see also section Types of Work).
Information shown in this section is always grouped by customers, then by projects, and then by tasks. You can also choose to hide by-project and by-task information in the report parameters.
- General Costs
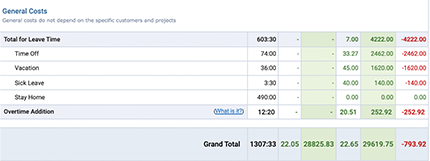
Profit / Loss Report, General Costs section
This section shows general costs that do not relate to specific tasks and thus do not depend on the selected customers and projects. These costs depend only on the date range selected for the report.
General costs include:
- Leave Time costs – Costs calculated on the base of leave time user rates.
- Overtime Addition costs – Additional costs calculated for users’ overtime hours reported within the specified date range. Overtime Addition costs are calculated as specified below:
Overtime Addition Cost = (Overtime Hours) * (Overtime Rate – Regular Rate)
Where parameter Overtime Hours means one of the following:
- Overtime hours reported by the users who are allowed to enter overtime manually
- Auto-calculated overtime hours for the users with overtime calculation mode set to Automatic calculation
Note that Overtime Addition does not depend on selected customers and projects. It shows additional overtime costs for the selected dates independently of the tasks users were working on at that time.
This means that Overtime Addition does not change when you filter report records by customers and projects; so in some cases it is possible that report section with per-customer costs will not contain any spent time and costs (because they were filtered out), but the Overtime Addition Costs will be greater than zero.
This section does not show any billable amounts since general costs are not associated with specific tasks.
You can turn off calculation of general costs in the report parameters.
- Overall Profit / Loss

Profit / Loss Report, Grand Total section
This section presents sum of billable amounts, costs, and profit / loss shown in the other two report sections.
Note that when you filter report records by customers and/or projects, the section with general costs does not change, but the section with Profit / Loss calculated for the selected customers and projects may depend on your filters.
If this filtering is applied, the summarized data on general costs and per-customer profit / loss data may be hard to interpret, especially when working time was reported on the projects that were filtered out.
When leave time and overtime costs display is turned off in report parameters, the Profit / Loss Report contains only one section – Profit / Loss calculated for the selected customers and projects.
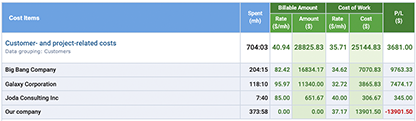
Example of a Profit / Loss Report, displaying of leave time and overtime costs is turned off
Compact and Detailed Report Forms
You can generate the Profit / Loss Report in the compact or detailed form. Level of details to show in the report is configured in the report parameters.
You can show or hide the following information:
- Report columns:
- Spent time
- Rates (billing rates and user rates)
- Report rows:
- Profit / loss per task
- Profit / loss per project
In the most detailed form the report shows all available information on profit and losses:
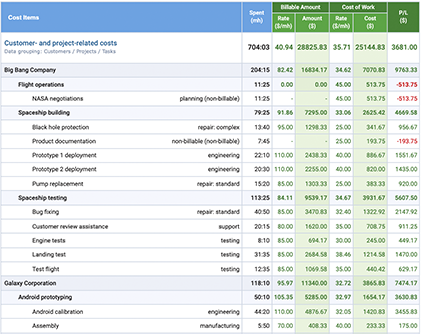
Example of a Profit / Loss Report, detailed form
In the most compact form the Profit / Loss Report shows only billable amounts, costs, and profit / loss.
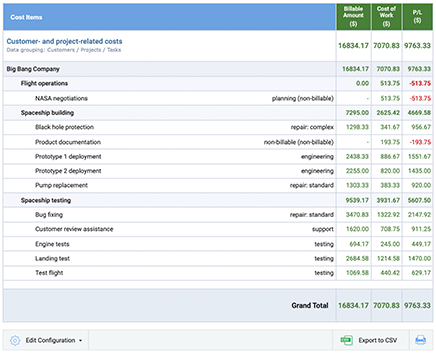
Example of a Profit / Loss Report, compact form
Profit / Loss Report Parameters
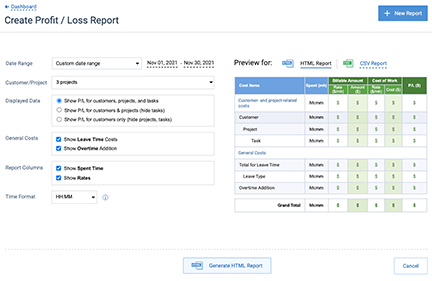
Profit / Loss Report form
Parameters of Profit / Loss Report include:
- Customers and projects to generate the report for – To see archived customers and projects in the customers and projects selector, select “Show archived customers and projects…” checkbox above the list of customers and projects. Note that users can see information only for customers, projects, and tasks assigned to them.
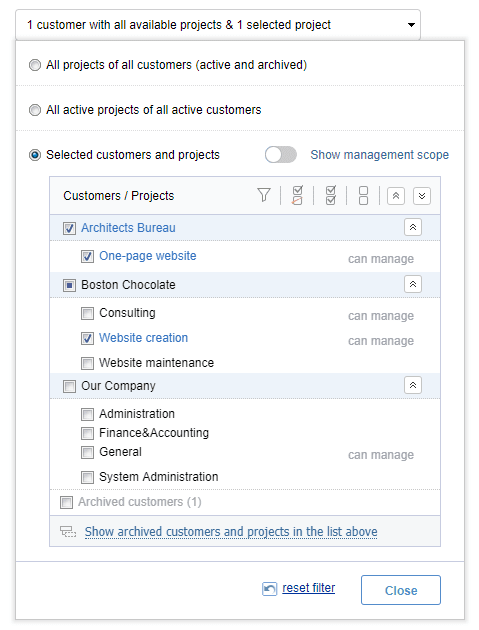
Customers and Projects Selector
If you select a customer when option “Show archived customers and projects…” is not selected, archived projects of this customer will not be shown in the report. - Report format and level of details in the report section with customer- and project-specific data. You can choose to hide per-project and per-task data.
- Information to show in the General costs report section:
- Leave time costs
- Overtime addition costs
- Whether to show columns with additional information:
- Spent time
- Rates
- Date range – You can use one of pre-defined date ranges or configure a custom date range.
- Time format to be used in the HTML report, either decimal format (##.##) or hours / minutes format (HH:MM).
Charts
Timesheet charts display your time-track and cost and billing data in a bright and vivid form. They help organize information and provide a clear visual representation of your data.
Informative and fully customizable, the charts can be included in reports, presentations, statistical summaries, etc. as an efficient tool to simplify the overview of large data amounts.
Access to charts is regulated by the set of user’s permissions. See the summary in the table below:
& Permissions
& Sick Days Settings
Approve
Time-Track of Other Users
& Billing
Reports
How to Create a New Chart
To generate a new chart, click on the Create Chart button in the upper right corner of the Reports Dashboard.
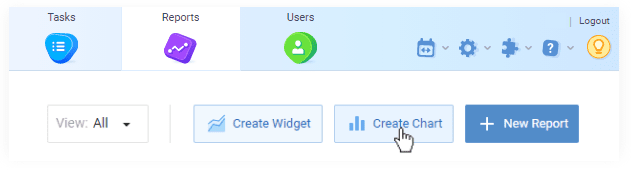
Data Groups and Filters
You may need to filter and group the data for your timesheet charts, in order to include only the necessary data and to arrange it properly. Create Chart interface provides a view of your chart and contains settings for data grouping and filtration.
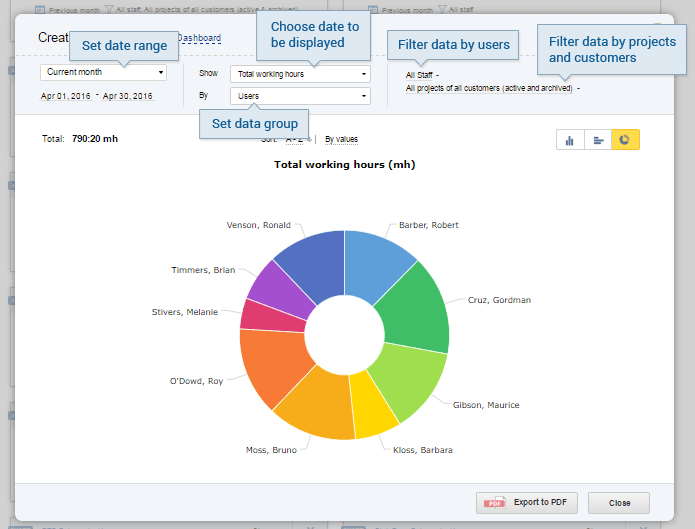
How to Customize Your Chart
Once the chart is created, you may need to choose the best way to visualize your data. Chart customization interface is simple and intuitive. You can choose sorting parameters, color schemes and chart types – vertical bar graph, horizontal bar graph or doughnut chart.
For example, doughnut charts suit the best to illustrate proportions, and bar graphs are appropriate when you need to show comparisons. Sorting is also important: arranging the values in alphabetical order makes it easier to find the necessary value, and sorting by values allows easy ranking of data groups.
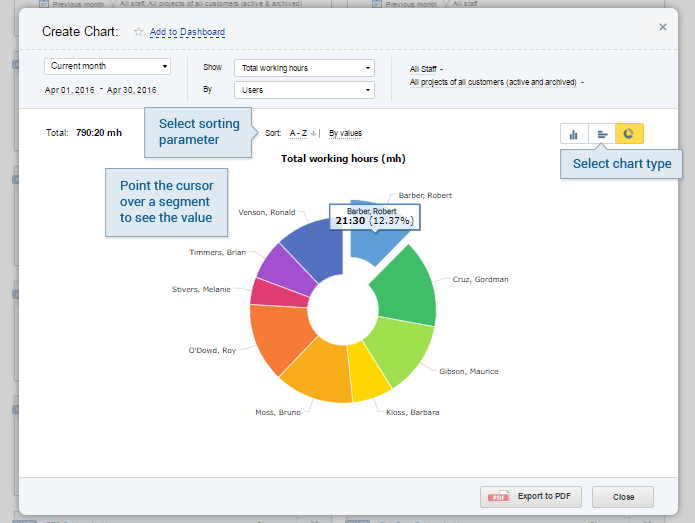
How to Save Your Chart
Click on Export to PDF button in the bottom of the window to create a PDF document with your chart. Now you can print, share, send the chart by email etc.
A preview form allows you configuring paper size, header and data list parameters. After changing these parameters, click Update Preview to see the changes.
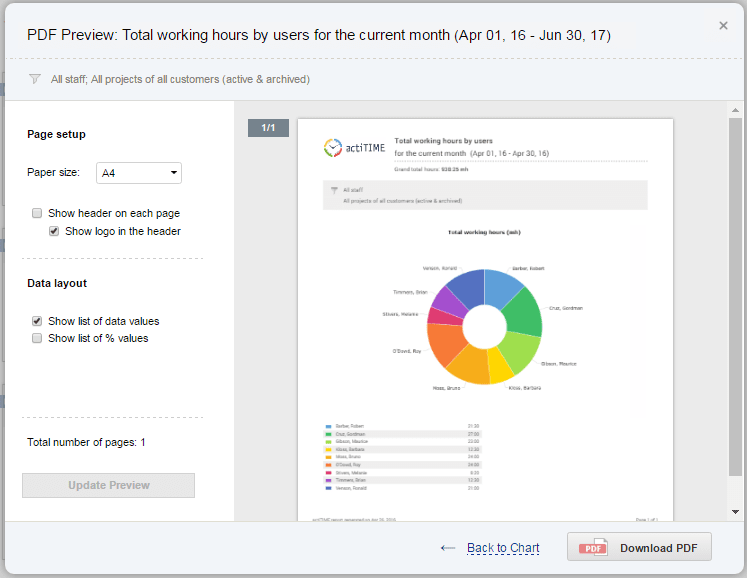
Quick Shortcuts to Reports & Charts
Quick Shortcuts to Reports & Charts let you save the configuration of the most frequently used actiTIME reports and then create any of them in just one click.
All the shortcuts are available on the left side of the Reports Dashboard by default. Newly added shortcuts always appear at the top of the list, although you can easily change their sequence with the help of the drag-and-drop editor.
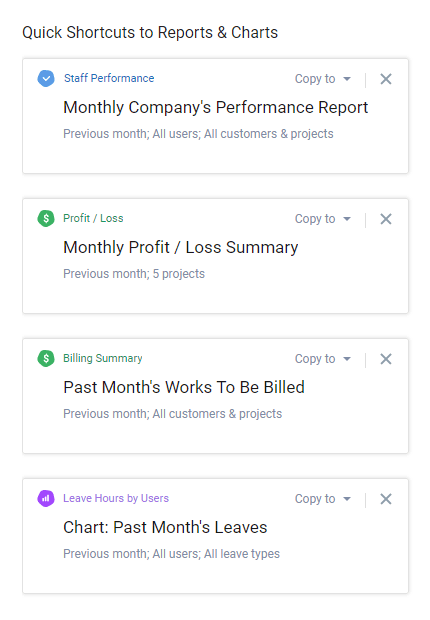
Quick Shortcuts to Reports & Charts
How to Create a Shortcut
To add a shortcut to the dashboard, hit the + New Report button and select a report you want to save as a template. After configuring preferable data settings, click on Add to Dashboard as Shortcut, and the template will appear at the top of the shortcuts list.
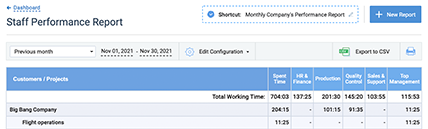
Create new report that you want to save as a template
In the same manner, you can create a shortcut to a chart by clicking on the Create Chart button.
How to Edit a Shortcut
To modify data configuration in a shortcut, click on it to open a saved report and press on the Edit Configuration button. After changing the settings, you can save them as an entirely new shortcut or just update the existing one.
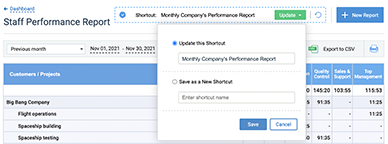
Update a shortcut
How to Share a Shortcut
You can share the created shortcuts with other actiTIME users. To do so:
-
- Locate a necessary shortcut on the Reports Dashboard;
- Press on the Copy to button to open the user selector window;
- Type the name of a sought-for employee in the search field or select them from the list of users;
- Once done, the specified employee will be able to access your shortcut right from their own Reports Dashboard.
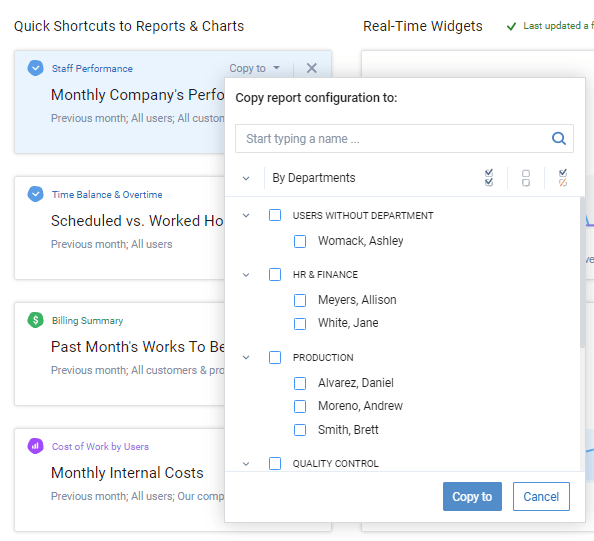
Share a shortcut with a colleague
Visit this page to check the complete list of permissions one needs in order to run different reports in actiTIME.
Real-Time Widgets
actiTIME’s report widgets display your time-track results on visually striking sparkline charts. They capture data changes in real time and automatically update the information every 5 minutes. The widgets also indicate if your performance trends go up or down, whereas the handy in-built tooltips allow for effortless data interpretation.
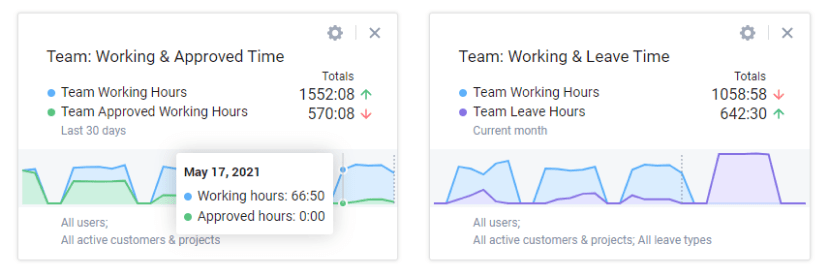
Real-time report widgets
You can create widgets for the following types of time tracking data:
- Working hours
- Approved working hours
- Leave hours
- Working hours vs. approved working hours
- Working hours vs. leave hours
Besides, in order to review all other users’ working hours and leave hours, one needs to have the following two permissions: “Manage PTO & Sick Days Settings” and “Manage Accounts & Permissions.” Users with the right to “Modify & Approve Users Time-Track” can see the data of their assigned teams only, while regular users with the “Enter Time-Track” permission alone can see merely their personal data.
How to Create a Real-Time Widget
To add a new widget to the dashboard, locate the Create Widget button in the upper right corner of the interface. Press on it and enter the following information in the opened pop-up window.
You can create widgets for the following types of time tracking data:
- A widget’s name
- A type of data to showcase: working hours, leave hours, etc.
- A preferable date range: today, current week / month / year, etc.
- A team you want to see the data for
- Customers / projects
- Leave types
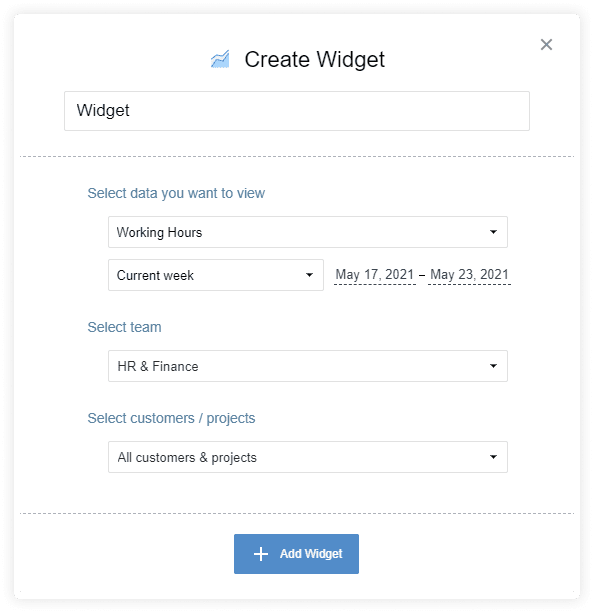
Create Widget
Hit the +Add Widget button whenever you finish configuring the settings, and the newly created widget will immediately appear on the Reports Dashboard.
How to Edit a Real-Time Widget
To edit a widget, click on the settings icon right above its name on the dashboard.
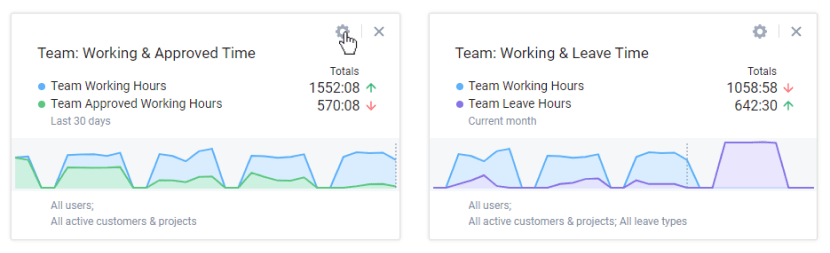
Edit a real-time widget
Make the necessary configuration changes in the opened pop-up window and press the Save button once done – the data in your real-time widget will be updated accordingly right away.
Still have questions? Let us help you.





































